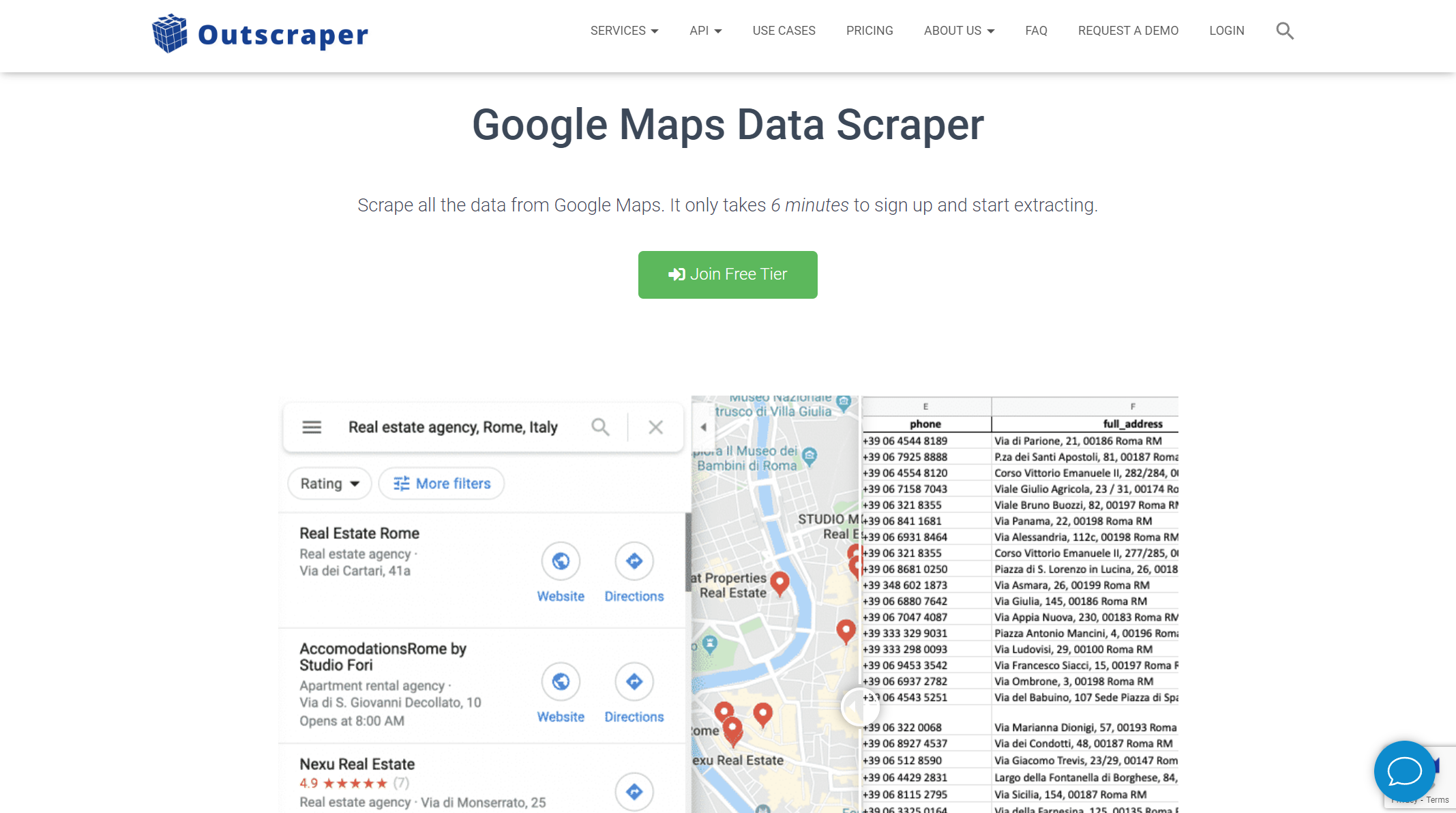Google Maps are no longer strictly intended for navigation and finding the best routes when driving, but also this amazing software has also evolved to that point where it can be vital in the business world. It provides an authentic opportunity for companies to reach, engage, and interact with a wider audience!
Nowadays, the business location, name, address, phone numbers, website link, ratings and reviews, images, call button, and more can be emphasized in Google Maps!
As a business owner, it is of huge importance to have its location on this platform sorted out and filled with every information, which will boost the chances of people finding your business online, as Google Maps seriously affects business webpage SEO! Not only will it help the clients find your business easier, but it will also display your business number so potential clients can reach you immediately!
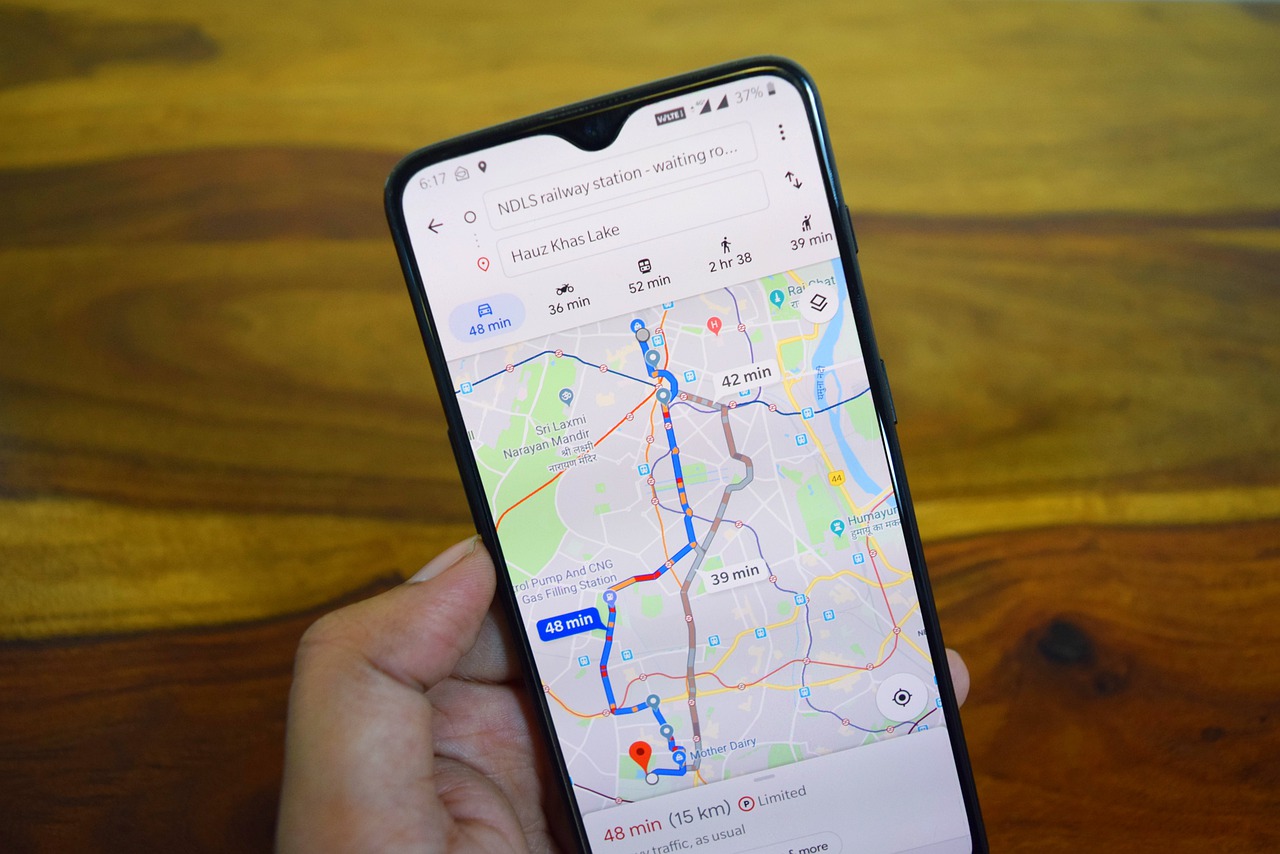
Overall, Google Maps are a terrific tool for enhancing your business’s online presence and attracting more clients. However, in this article, we explore the option this platform offers: exporting business contacts from it.
Exporting business contacts from Google Maps can be done in two ways – manually and by using special software for this purpose! The second option is much more convenient, quicker, and less error-prone.
Doing this manually can be a Sisyphean job since you have to manage everything yourself, which means errors are inevitable. To minimize these difficulties, there is a bunch of software on the market specialized for automatic exporting business contacts from Google Maps to files. One of the best solutions for that is Google Maps Scraper!
About the software
Google Maps Scraper is terrific software for marketers, marketing agencies, and sales managers. It is GDPR compliant, which allows you to export all Google Maps business contacts you need to a single file (CSV/XLSX/Parquet/JSON).
It also allows you to get the data gathered from maps with emails, social links, and phone numbers! It integrates seamlessly with third-party apps, allowing you to connect it to other apps and automate tasks.
How to scrape data with Google Maps Scraper
First, you need to open the tool’s website and sign in (previously, you needed to get an account). After you sign in, you will get the opening screen with a bunch of tools. The scraper is listed at the top on the left-hand side under the ‘Google services’ tab.
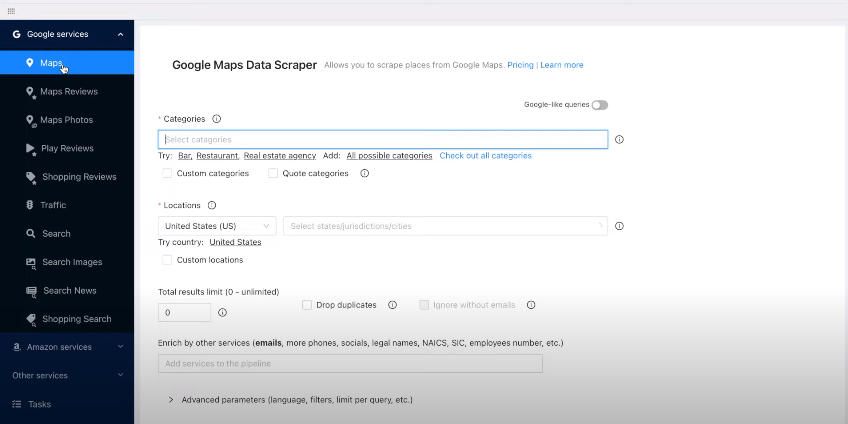
Now you need to create data queries in the intended fields to filter the data you want to get. In the Categories section, you specify the business category. You are not restricted to entering just one category. However, multiple categories can be selected at once! For example, you can type ‘Restaurant’, ‘Hotel’, and so on.
Besides these predefined options, you can use Google-like queries. This feature allows you to manually enter the queries (links and IDs) or upload the file (Hotel, San Francisco, USA, e.g.). Note that it is important to specify the business’s city and country of origin!
In the Locations section, you select the country, the state, or the specific territory. This can also be done by entering the zip codes, as well! Zip codes can add a little bit more precise data since you can target a certain part of the city or a country. You can also tell the software to list additional information about the businesses – their emails, phones, employee number, social media profiles, IDs, and more.
The scraper allows you to limit the results to a specific number of data by entering the desired number in the Total results section. At the bottom of the screen, you may find the ‘Advanced settings” section. Here the software allows you to set some more specified parameters such as language, places per one query search, or add some more filters. With the filters option, you can instruct the software to eliminate all the similar results from the listings, for instance.
To get a bit more customized results, select what specific columns you would like the scraper to deliver – this can be a business name, website, type, address, and many more!
There are also ‘Drop duplicates’ and ‘Ignore without emails’ options. When the first one is checked, the software will dismiss and not list the same results to cut the overloading. The second one will toss off all those businesses without email addresses listed in Google Maps.
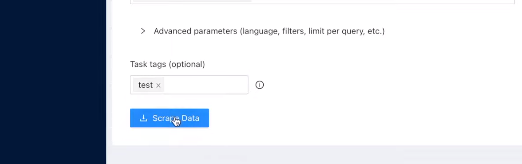
After you get all set up, press the big blue button at the bottom – ‘Scrape data’ – to begin the process.
A couple of seconds later, you will get all the queries the software has found, as shown in the picture above. Once confirmed, you can track its progress in the ‘Tasks’ tab from the upper left corner. When the software finishes the process, you will get an email with the file’s link.
And this is pretty much how easy it is to scrape data from Google Maps using Google Maps Scraper!
Pricing
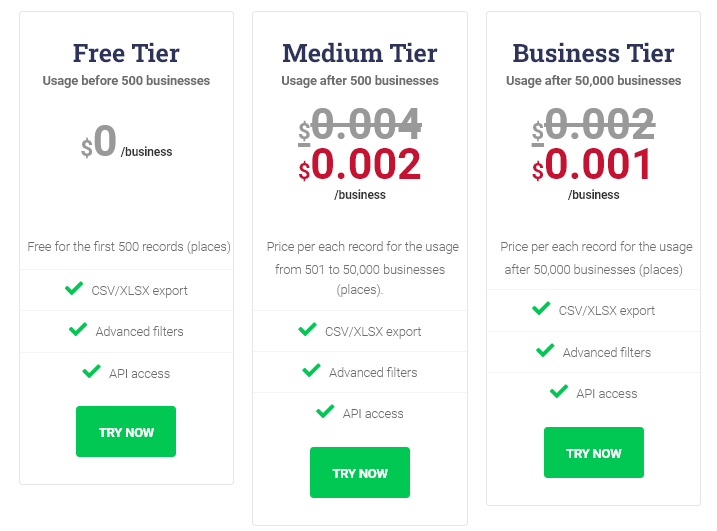
Google Maps Scraper comes in three pricing options – the free one which allows you to scrape up to 500 records. The second and third ones will cost you $0.002 after 500 records and $0.001 after 50.000 records, respectively. However, if you are dissatisfied with the software, you will receive a complete refund within three days!
Final words
Thousands of pleased clients worldwide — from individuals to large companies — rely on this one which is a special recommendation for you to become another happy user and work with Google Maps Scraper.
Out of the great features you get, the one that allows you to enrich the results with email addresses, phone numbers, number of employees, etc., definitely stands out!
I am a committed and seasoned content creator with expertise in the realms of technology, marketing, and WordPress. My initial foray into the world of WordPress occurred during my time at WebFactory Ltd, and my involvement in this field continues to grow. Armed with a solid background in electrical engineering and IT, coupled with a fervor for making technology accessible to the masses, my goal is to connect intricate technical ideas with approachable and captivating content.