Canva is a versatile design platform, and one of its standout features is the ability to create stunning presentations. But what if you want to reuse slides from one Canva presentation in another? The good news is that Canva provides multiple ways to transfer and reuse slides across presentations. This guide explores step-by-step methods, tips, and solutions for seamless slide imports.
Can You Import Slides Between Canva Presentations Directly?
Yes, you can transfer slides from one Canva presentation to another, but Canva doesn’t have a single-click import feature for presentations. Instead, you can copy and paste slides manually or use Canva’s sharing and collaboration tools to reuse designs. These options allow for flexibility, though they require some manual work.
Does Canva Support Multi-Presentation Slide Management?
Canva lets you organize slides across multiple presentations using folders or templates. By creating a folder of reusable designs, you can quickly access slides and integrate them into new projects. However, animations and transitions may need to be adjusted after the transfer.
Limitations of Canva Slide Transfers
While Canva makes slide reuse easy, there are some restrictions:
- Animations and transitions may not carry over smoothly.
- Formatting could shift, especially with custom fonts or layouts.
- Merging entire presentations requires manual effort.
How to Copy and Paste Slides Between Canva Presentations
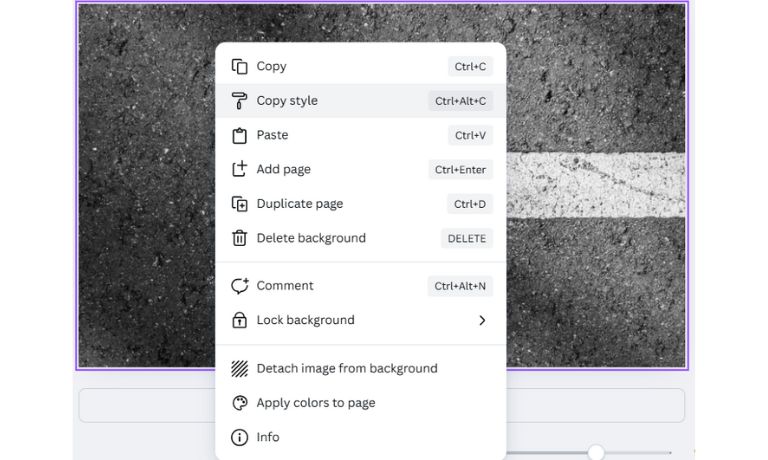
This is the simplest way to transfer slides:
- Open the Canva presentation containing the slides you want to reuse.
- Select the slide by clicking it on the left panel.
- Press Ctrl + C (Windows) or Command + C (Mac) to copy the slide.
- Open the destination Canva presentation and navigate to where you want the slide.
- Press Ctrl + V (Windows) or Command + V (Mac) to paste it.
This method ensures your slide design is retained, but double-check for formatting inconsistencies.
Using Canva Folders to Manage and Transfer Slides
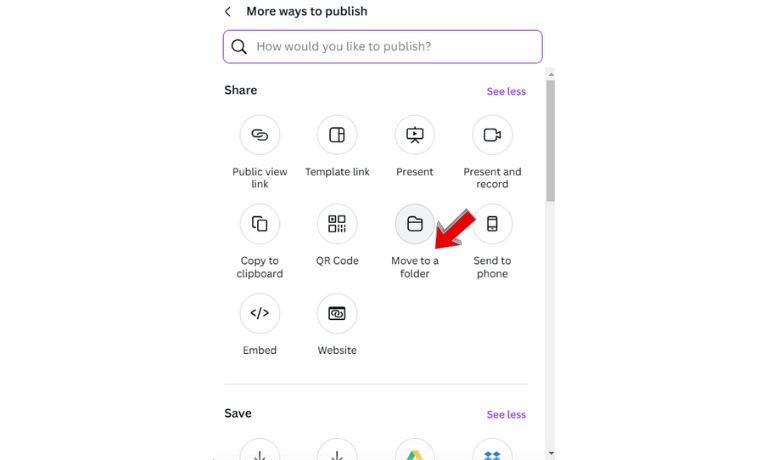
Here’s how folders simplify slide transfers:
- Save your reusable slides or designs in a Canva folder.
- Create a new folder by navigating to the Folders section in Canva’s main menu.
- Move your desired slides or designs into this folder.
- Access the folder from any presentation and drag slides into your project.
Folders are great for maintaining an organized library of frequently used slides.
Can You Merge Two Canva Presentations Into One?
While Canva doesn’t support direct merging of presentations, here’s a workaround:
- Copy all slides from the source presentation (as described above).
- Paste the slides into the destination presentation in the desired order.
- Adjust layouts, fonts, and transitions for consistency.
This approach gives you full control over the final presentation layout.
How to Use Canva Templates for Cross-Presentation Slides
Canva templates are a powerful way to maintain consistent branding:
- Save frequently used slides as a custom template.
- Access your template library to reuse these slides in future projects.
- Share templates with team members for collaborative efforts.
Using templates reduces the time spent recreating designs from scratch.
Can Shared Designs Facilitate Slide Transfers?
Collaboration tools in Canva allow easy sharing of designs:
- Share your design with team members using the Share button.
- Set permissions for editing or viewing only.
- Team members can copy slides into their projects or make edits directly.
This method is perfect for collaborative projects involving multiple contributors.
How to Import Slides While Retaining Original Layouts
To preserve the original formatting:
- Use Canva’s copy-paste feature carefully.
- Check font compatibility between presentations.
- Avoid overly complex designs that may misalign during transfers.
Troubleshooting Slide Import Issues
Here are some tips to address common problems when importing slides in Canva.
Why Can’t I Transfer Slides Between Canva Presentations?
If you’re having trouble, here are some potential causes:
- Outdated browser or Canva version: Ensure both are updated.
- Permissions: Verify you have edit access to both presentations.
- Large files: Break down the presentations into smaller segments.
How to Fix Formatting Issues When Importing Slides?
Formatting issues are common but can be resolved with these steps:
- Realign text boxes and elements if they shift during transfer.
- Reapply animations and transitions where necessary.
- Ensure the same fonts and colors are available in both presentations.
What to Do If Slide Imports Overwrite Existing Designs?
To prevent overwrites:
- Duplicate your original presentation before making changes.
- Paste slides into a blank presentation and merge manually.
Advanced Tips for Canva Presentations
Here are some practical tips and detailed steps to help you master advanced Canva presentation techniques.
- Optimize Slide Layouts for Import: Use standard fonts and alignments to ensure consistency, group related elements to maintain positioning, and reduce unnecessary clutter for easier edits. Leverage Canva’s gridlines to align elements neatly.
- Create a Slide Library: Save frequently used slides in a dedicated Canva folder, organize them by themes or categories for quick access, and drag and drop them into new presentations as needed. Regularly update the library to keep it relevant.
- Collaborate on Multi-Presentation Projects: Share presentations with your team using Canva’s Share feature, assign editing roles for clear task division, and use comments to provide feedback directly on slides. Take advantage of Canva’s real-time collaboration feature for seamless teamwork.
Conclusion
Yes, you can import slides from one Canva presentation to another using several effective methods. From copy-pasting slides to leveraging Canva folders and templates, the platform offers flexibility for both individual and collaborative projects. While Canva lacks a direct merge feature, its tools allow you to reuse and integrate slides efficiently. If you found this guide helpful, share it with others and streamline your Canva workflows today!
I’ve been into SEO and blogging for over 7 years. I help websites show up higher on search engines. I really enjoy writing helpful guides, especially about gaming and tech stuff.
