OpenMediaVault (OMV) is a popular open-source solution for creating and managing a network-attached storage (NAS) system. Shared folders are one of its core features, allowing users to securely store, organize, and access files across multiple devices. This article provides a step-by-step guide to help you access a shared folder in OpenMediaVault.
What Are Shared Folders in OpenMediaVault?
Shared folders are directories on your NAS that can be accessed by users and devices on the network. They are ideal for:
- Centralized File Management: Store and organize files in one place.
- Collaborative Workflows: Share files with multiple users.
- Data Backup: Keep important files secure and accessible.
Before accessing a shared folder, it’s crucial to ensure the folder is properly set up with the correct permissions and protocols.
How to Access a Shared Folder in OpenMediaVault?
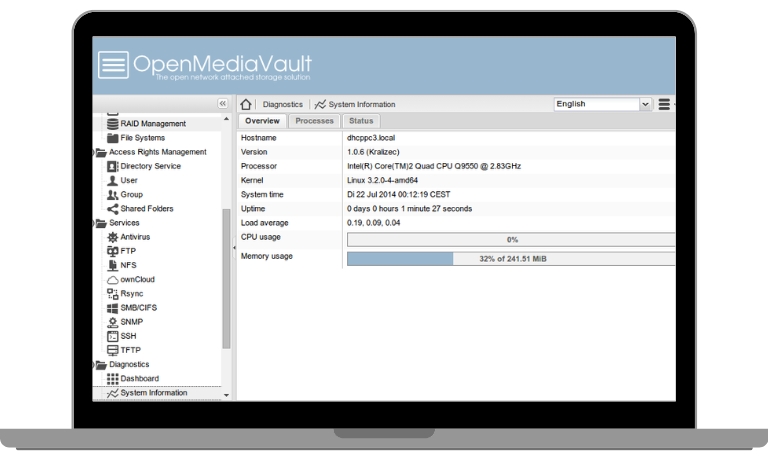
Here are the steps you need to follow to easily access a shared folder in OpenMediaVault:
Step 1: Log Into the OpenMediaVault Web Interface
- Open your web browser and type the IP address of your OpenMediaVault server.
- Enter your username and password to log in. By default, the admin username is
admin, and the password isopenmediavault(change it for security).
Step 2: Locate the Shared Folders Section
- Once logged in, navigate to the File Systems tab to confirm that the storage device hosting the shared folder is mounted.
- Go to Access Rights Management > Shared Folders to view a list of all configured shared folders.
Step 3: Verify User Permissions
Access to shared folders is determined by user permissions. To ensure you have access:
- Navigate to Access Rights Management > Users.
- Check the user accounts and their assigned groups.
- Assign permissions to specific users or groups for the desired shared folder under Privileges.
Step 4: Configure Access Protocols
OpenMediaVault supports multiple protocols for accessing shared folders. The most common are:
- SMB/CIFS (Windows File Sharing): Ideal for Windows users.
- NFS (Network File System): Common for Linux users.
- FTP/SFTP: Useful for remote or internet-based access.
To enable a protocol:
- Go to Services > SMB/CIFS, NFS, or FTP, depending on your preference.
- Enable the service and configure the settings.
- Make sure the shared folder is listed in the service’s shared resources.
Step 5: Access the Shared Folder from Your Device
For Windows Users:
- Open File Explorer and type
\\[OMV_IP_Address]in the address bar. - Press Enter. You should see a list of available shared folders.
- Click on the folder you want to access. If prompted, enter your OMV username and password.
For Linux Users:
- Open a terminal and use the
mountcommand to connect to the folder: - Replace
[OMV_IP_Address]and[Shared_Folder]with your server’s details.
For macOS Users:
- Open Finder and click Go > Connect to Server.
- Enter
smb://[OMV_IP_Address]and click Connect. - Select the folder and log in with your OMV credentials.
Common Issues and Troubleshooting
If you encounter problems accessing a shared folder, consider these tips:
- Permission Denied: Ensure the user account has the correct permissions for the folder.
- Service Not Found: Double-check that the access protocol (e.g., SMB, NFS) is enabled in OMV.
- Network Connectivity: Ensure your device is on the same network as the OMV server.
Tips for Managing Shared Folders Efficiently
Here are some best practices to enhance your shared folder experience:
- Regularly Update Permissions: Review and update user permissions as needed.
- Organize Files: Use clear folder structures to keep your files easily accessible.
- Monitor Access Logs: Enable logging to track who accesses the folders.
- Backup Critical Data: Always back up important files to prevent data loss.
- Keep Software Updated: Regularly update OMV to ensure security and functionality.
Conclusion
Accessing shared folders in OpenMediaVault is a simple yet powerful way to manage files across devices. By following the steps outlined above, you can ensure secure and seamless access to your data. Whether you’re using Windows, Linux, or macOS, OMV’s versatile features make it an excellent choice for network storage.
Have questions or tips about accessing shared folders in OpenMediaVault? Share your thoughts in the comments below. If you found this guide helpful, don’t forget to share it with your network!
I’ve been into SEO and blogging for over 7 years. I help websites show up higher on search engines. I really enjoy writing helpful guides, especially about gaming and tech stuff.
