Setting up Windows 11 on a Hyper-V virtual machine without using a Microsoft account is a task many users want to accomplish for privacy or testing purposes. This guide walks you through the process step-by-step, from enabling Hyper-V to bypassing the account requirement. Follow along to get Windows 11 running seamlessly on your virtual drive.
What You Need Before Starting
Before you begin, make sure you have everything prepared to avoid potential setbacks and ensure a smooth installation process:
- Windows 11 ISO file: Download the latest version of the Windows 11 ISO file from the official Microsoft website. Verify the integrity of the file by checking its checksum to avoid corrupted installations.
- System with Hyper-V enabled: Confirm that your PC’s hardware supports virtualization (Intel VT-x or AMD-V) and that Hyper-V is activated in the Windows Features settings. Without this, the virtual machine cannot run.
- Adequate system resources: Allocate at least 8 GB of RAM and ensure a minimum of 50 GB of free disk space for the virtual machine. For better performance, consider allocating more if your host system has sufficient resources.
- Basic understanding of virtual machines: While advanced expertise is not required, a basic familiarity with concepts like virtual hard disks and memory allocation can be helpful to troubleshoot or optimize the setup.
Steps to Install Windows 11 Without a Microsoft Account on a Hyper-V Drive
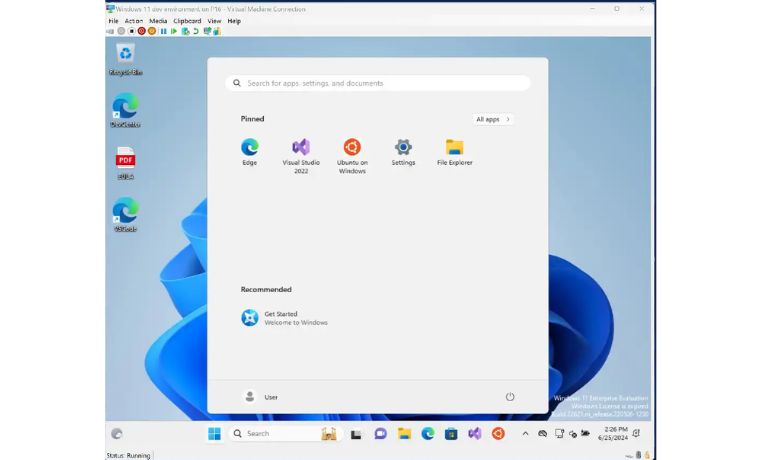
Here are step-by-step instructions to guide you through enabling Hyper-V on your system:
Step 1: Enable Hyper-V on Your System
Hyper-V is a built-in virtualization tool in Windows 10 and 11. To enable it:
- Open the Control Panel and go to Programs > Turn Windows Features On or Off.
- Check the box for Hyper-V and click OK.
- Restart your computer to apply the changes.
Tip: If Hyper-V is not listed, ensure virtualization is enabled in your system’s BIOS/UEFI settings.
Step 2: Create a New Virtual Machine in Hyper-V
Now that Hyper-V is enabled, you can set up a virtual machine to host Windows 11.
- Open Hyper-V Manager from the Start menu.
- Click New > Virtual Machine on the right panel.
- Follow the wizard to configure:
- Name: Choose a descriptive name for your virtual machine.
- Storage Location: Specify where the VM files will be stored.
- Generation: Select Generation 2 for Windows 11.
- Memory Allocation: Allocate at least 4 GB of RAM.
- Virtual Hard Disk: Create a new virtual hard disk with at least 50 GB.
- Attach the Windows 11 ISO file by selecting Install an Operating System from a Bootable CD/DVD-ROM > Image File (.iso).
Step 3: Install Windows 11 on Hyper-V
With your virtual machine ready, it’s time to install the operating system.
- Start the virtual machine by clicking Start in Hyper-V Manager.
- The VM will boot from the Windows 11 ISO file. Follow the on-screen instructions:
- Select language, time, and keyboard preferences.
- Click Install Now.
- When prompted, choose I don’t have a product key to proceed without activation (you can activate later).
- Select the version of Windows 11 you want to install and agree to the license terms.
Step 4: Bypass the Microsoft Account Requirement
Windows 11 typically requires a Microsoft account during setup, but this can be bypassed:
- Disconnect from the Internet:
- If connected via Ethernet, unplug the cable.
- For Wi-Fi, skip the network setup step.
- When prompted to sign in with a Microsoft account, press Shift + F10 to open Command Prompt.
- Type the following command and press Enter:
OOBE\BYPASSNRO - The system will restart, and you can now create a local account instead of using a Microsoft account.
Note: This method works as part of the Out-of-Box Experience (OOBE) in Windows 11 setup.
Step 5: Post-Installation Configuration
After installing Windows 11, optimize your virtual machine for better performance.
- Update Integration Services:
- Install Hyper-V integration services to improve compatibility and performance.
- Adjust VM Settings:
- Allocate additional CPU cores or RAM as needed.
- Enable Enhanced Session Mode for better display resolution.
- Offline Updates:
- Download and install updates offline if you plan to keep the VM disconnected from the internet.
Why Bypass a Microsoft Account?
Many users prefer not to link their Microsoft account to their Windows installation for:
- Privacy: Avoid sharing personal information, such as email and device data, with Microsoft servers. This ensures a more secure and private user experience, especially for those who prioritize data protection.
- Testing Purposes: Use a sandboxed environment without any dependencies on personal accounts. This is ideal for developers, IT professionals, and enthusiasts testing new configurations or features.
- Ease of Use: Simplify the setup process by sticking to a local account. A local account doesn’t require an internet connection or additional verification steps during installation.
- Offline Access: A local account allows complete offline access, enabling users to work in environments where internet connectivity is unavailable or restricted.
- Compatibility with Legacy Tools: Some older or specialized tools may perform better without the constraints of Microsoft account integration, ensuring a smoother workflow for certain tasks.
Troubleshooting Tips
Here are some tips to help you resolve common issues during the setup process:
- If the virtual machine fails to boot, check your BIOS/UEFI settings to confirm that virtualization is enabled.
- Ensure the Windows 11 ISO file is not corrupted by verifying its checksum.
- Allocate more RAM or disk space if the VM runs slowly.
Conclusion
Installing Windows 11 without a Microsoft account on a Hyper-V drive is straightforward if you follow the steps outlined here. By creating a virtual machine, bypassing the account requirement, and optimizing your setup, you can enjoy a fully functional Windows 11 environment tailored to your needs.
Have questions or tips to share? Drop them in the comments below and don’t forget to share this guide with anyone who might find it helpful!
I’ve been into SEO and blogging for over 7 years. I help websites show up higher on search engines. I really enjoy writing helpful guides, especially about gaming and tech stuff.
