Balancing work and personal life is essential in today’s connected world. If you’re using a Samsung phone, its versatile features can help you manage your professional tasks and personal activities seamlessly. This guide will walk you through step-by-step instructions and tips to separate work and personal life on your Samsung device, ensuring both efficiency and privacy.
Why Split Your Samsung Phone for Work and Personal Use?

Using a single phone for work and personal use has its advantages. Here are some reasons why this approach makes sense:
- Convenience: Carrying one device eliminates the hassle of juggling two phones.
- Cost-Effective: Reduces expenses by avoiding the need for a second phone.
- Organization: Keeps professional and personal data separate but easily accessible.
- Security: Features like Samsung Secure Folder and Work Profile protect sensitive work data.
How to Use Samsung’s Built-In Tools for Work and Personal Separation
Samsung offers powerful tools to simplify the management of work and personal activities. Here’s how to use them effectively:
1. Dual Messenger: Two Accounts for the Same App
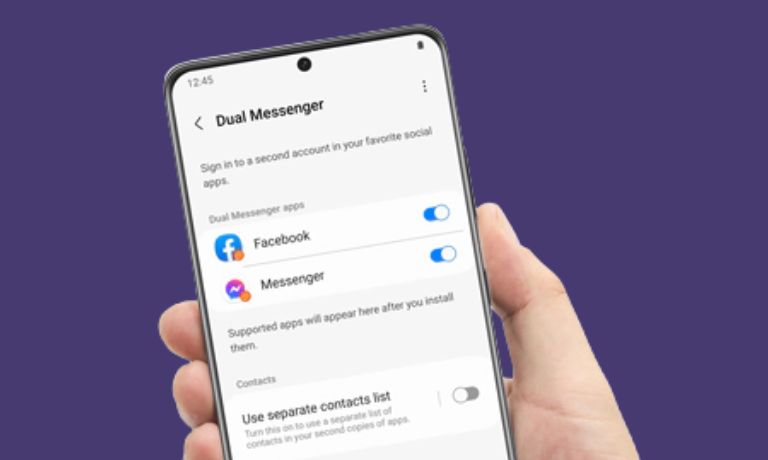
Dual Messenger lets you run two instances of apps like WhatsApp, Facebook, or Messenger. This is perfect for keeping work and personal communication separate.
- Open Settings on your phone.
- Navigate to Advanced Features and select Dual Messenger.
- Toggle the option for the app you want to duplicate.
- Confirm installation of the second app when prompted.
By doing this, you can maintain clear boundaries between work and personal contacts.
2. Secure Folder: A Safe Space for Work Apps
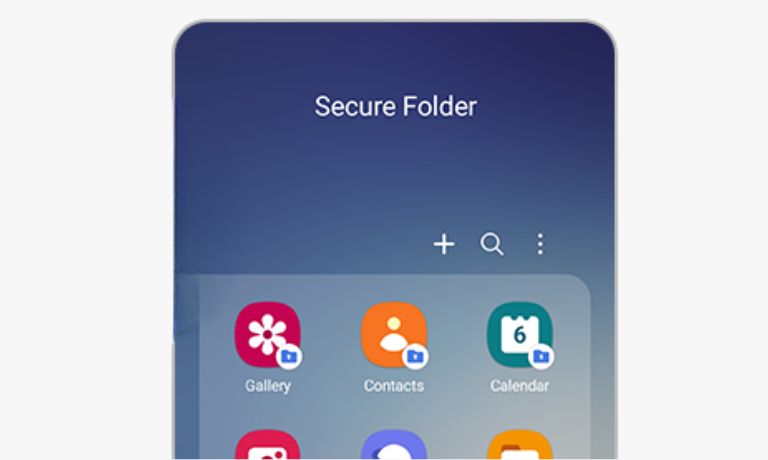
Secure Folder is a private, encrypted area on your phone where you can store work-related files, emails, and apps.
- Go to Settings > Biometrics and Security > Secure Folder.
- Follow the on-screen instructions to set up the folder using a PIN, password, or fingerprint.
- Once configured, open the Secure Folder app from your home screen.
- Tap Add Apps or Add Files to move work-related content to the folder.
- Access the folder anytime through biometric authentication for security.
This feature ensures work data remains confidential and protected.
3. Work Profile: A Separate Environment
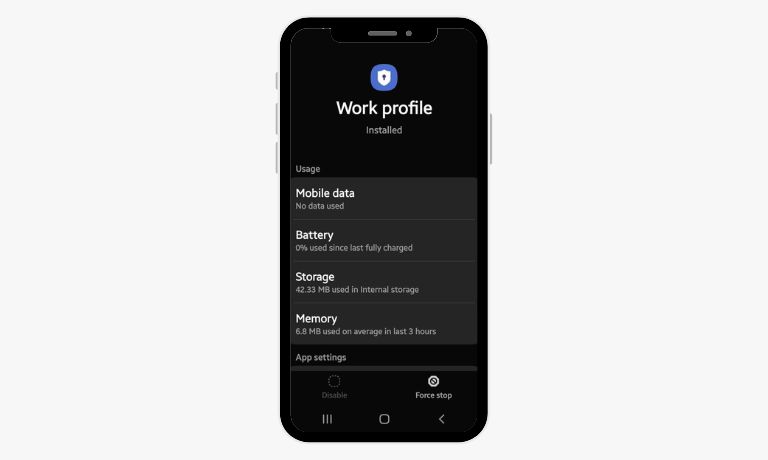
Android’s Work Profile creates a distinct space for work apps, ensuring they don’t interfere with personal activities.
- Install a work management tool like Google Workspace or Knox Manage if required by your organization.
- Follow the app’s prompts to create a Work Profile.
- Access work apps in a dedicated section of your app drawer, marked with a briefcase icon.
- Pause work notifications after hours by deactivating the profile.
- Customize work settings independently from your personal ones to avoid interference.
4. Bixby Routines: Automate Work-Life Balance
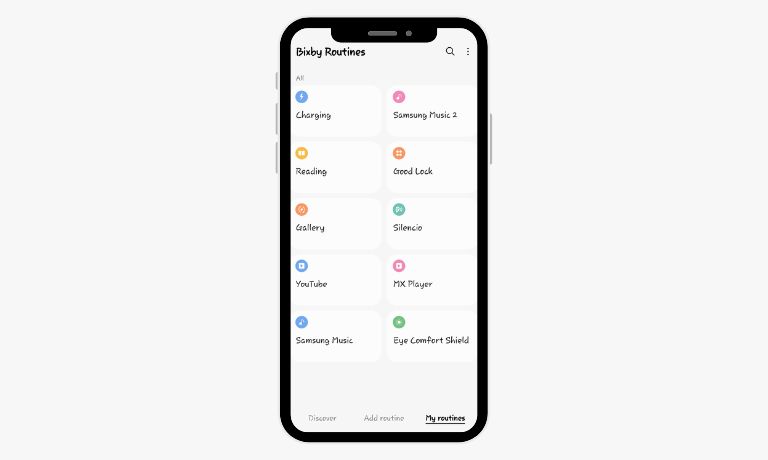
Bixby Routines is a powerful tool to automate tasks based on your schedule or location:
- Open the Bixby Routines app from your phone’s settings or quick panel.
- Tap Add Routine and choose a trigger like location, time, or connected device.
- Define actions, such as enabling Do Not Disturb during work hours.
- Save the routine and give it a descriptive name.
In just four steps, you can automate repetitive tasks and free up mental energy for more important things
5. Home Screen Customization: Organize Work and Personal Apps

A well-organized home screen helps you easily differentiate work and personal tasks:
- Create folders for work and personal apps.
- Label folders appropriately, such as “Work” and “Personal.”
- Place widgets like email or task managers on your work screen.
- Use separate wallpapers for visual cues to switch modes.
- Organize the home screen to place frequently used apps within easy reach.
Customizing Your Phone for Better Work-Life Balance
Tailoring your phone’s settings helps maintain a clear boundary between work and personal life.
- Custom Notifications: Assign different tones for work emails and personal messages. Adjust app notifications to avoid unnecessary interruptions.
- Distinct Wallpapers: Set unique wallpapers for your home and lock screens to create a visual cue for work and personal modes.
- Home Screen Layouts: Group work apps in one folder and personal apps in another for easy navigation.
Productivity Tips to Manage Tasks Efficiently
Samsung devices include features to boost your productivity and maintain focus.
1. Bixby Routines
Automate tasks based on your schedule or location using Bixby Routines.
- Create routines like activating Do Not Disturb during meetings or silencing work notifications after hours.
- Use location-based triggers to switch between work and personal settings.
2. Focus Modes
Enable focus modes to block notifications and distractions during specific hours.
- Go to Settings > Digital Wellbeing > Focus Mode.
- Select apps that should remain active and schedule focus sessions as needed.
These features keep you productive without feeling overwhelmed.
How to Safeguard Your Privacy and Security on Samsung Phones
Keeping work data secure is crucial. Here’s how Samsung helps you stay protected:
1. Biometric Authentication
Secure your phone with advanced biometric options like fingerprints or facial recognition, ensuring only you can access your device.
Steps to Enable Biometric Authentication:
- Open Settings and navigate to Biometrics and Security.
- Select Fingerprint Scanner or Face Recognition based on your preference.
- Follow the on-screen instructions to set up the biometric option.
- Add multiple fingerprints for convenient access.
2. App Permissions
Control the data your apps can access by managing permissions regularly. This prevents unnecessary exposure of your personal or work information.
- Go to Settings > Apps and select the app you want to review.
- Tap Permissions to view the access granted to the app.
- Disable permissions for features the app doesn’t need, such as location or camera.
- Periodically audit permissions for all apps to ensure your settings align with your needs.
By limiting permissions, you reduce the risk of sensitive information being misused.
3. Samsung Pass
Store your passwords securely with Samsung Pass, a feature designed to keep your login credentials encrypted and easily accessible when needed.
- Open Settings > Biometrics and Security > Samsung Pass.
- Log in with your Samsung account to activate the service.
- Save passwords for frequently used apps and websites.
- Enable biometric authentication for seamless access.
Samsung Pass not only improves security but also streamlines your workflow by eliminating the need to remember multiple passwords.
4. Secure Folder
Keep sensitive files, apps, and data safe with the Secure Folder, an encrypted space on your phone.
- Go to Settings > Biometrics and Security > Secure Folder.
- Set it up with a strong PIN, password, or biometric lock.
- Add work-related apps and files to the folder.
- Access Secure Folder via biometric authentication whenever required.
This ensures that even if someone accesses your phone, your private data remains protected.
5. Regular Software Updates
Keeping your phone updated is one of the simplest ways to maintain security. Updates often include patches for vulnerabilities that could expose your data:
- Navigate to Settings > Software Update.
- Toggle Auto Download Over Wi-Fi to ensure updates are installed as soon as they’re available.
- Check for updates manually if needed by tapping Download and Install.
Regular updates ensure your phone is equipped with the latest security features.
Resolving Common Problems on Your Samsung Phone
Managing a dual-purpose phone may come with challenges. Here are some tips to resolve common problems:
- App Syncing Issues: Ensure you’re connected to a stable Wi-Fi network for seamless app syncing.
- Storage Management: Use Samsung’s storage optimizer to free up space.
- Software Updates: Regularly update your phone to access the latest features and security patches.
Alternatives to Phone Splitting
If managing work and personal profiles on one device feels overwhelming, consider these alternatives:
- Carry Two Phones: A straightforward but less convenient option.
- Use BYOD Policies: Some companies offer Bring Your Own Device programs, which simplify work setup on personal devices.
Evaluate these options based on your needs and preferences.
Conclusion
Splitting your Samsung phone between work and personal use is a smart way to stay organized and secure. Samsung’s features like Secure Folder, Dual Messenger, and Work Profile make it easy to manage both aspects without compromising functionality.
If this guide helped you, share it with friends or comment below with your thoughts. Your feedback helps us create better content tailored to your needs!
I’ve been into SEO and blogging for over 7 years. I help websites show up higher on search engines. I really enjoy writing helpful guides, especially about gaming and tech stuff.
