TP-Link’s passthrough mode is a convenient feature that allows you to extend your network using powerline adapters while still retaining the use of your wall outlets. However, issues with LAN not working in passthrough mode can be frustrating and disrupt your internet connectivity. In this guide, we’ll walk you through the common causes of this problem and provide step-by-step solutions to fix it effectively.
What is TP-Link Passthrough Mode?
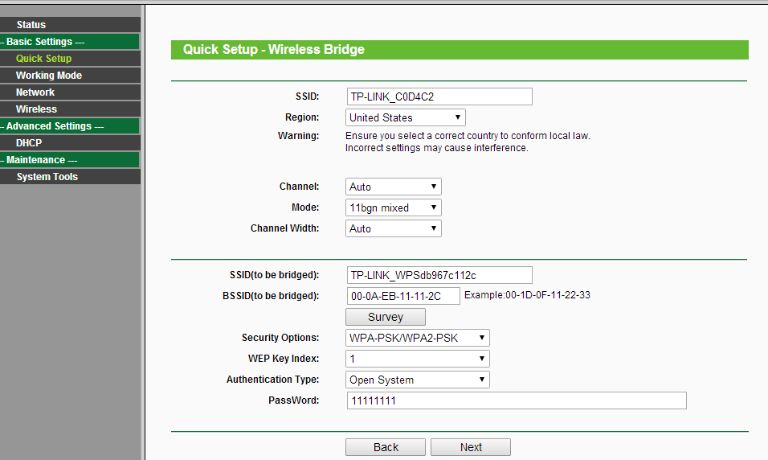
TP-Link passthrough mode enables users to transmit data over electrical wiring while keeping the electrical socket usable for other devices. This feature is especially useful in homes where wall outlets are limited. Powerline adapters in passthrough mode work by plugging into a standard outlet, creating a bridge between your router and the target device through your home’s electrical system.
Passthrough mode is designed to maintain both internet and power functionality without interference. However, when LAN connections fail to work, it could be due to several technical or environmental factors.
Common Issues with TP-Link LAN in Passthrough Mode
Here are some of the most common reasons your TP-Link LAN connection might not work in passthrough mode:
- Unstable LAN Connection: Frequent drops in connectivity or slow speeds are common symptoms.
- Device Sync Problems: The powerline adapters may not be properly paired, preventing data transmission.
- Electrical Interference: Noise from high-powered appliances can disrupt data signals.
- Improper Setup: Incorrect placement or configuration of the adapters can lead to connection issues.
- Outdated Firmware: Using outdated TP-Link firmware can result in compatibility problems and unstable performance.
Understanding these issues will help you address them with the appropriate fixes.
Step-by-Step Guide to Fix TP-Link LAN Not Working in Passthrough Mode
Follow these steps to troubleshoot and resolve issues with TP-Link LAN not working in passthrough mode effectively.
Basic Troubleshooting Steps
Before moving on to advanced fixes, start with these basic troubleshooting steps. Often, they can resolve the issue quickly.
Restart Your Devices
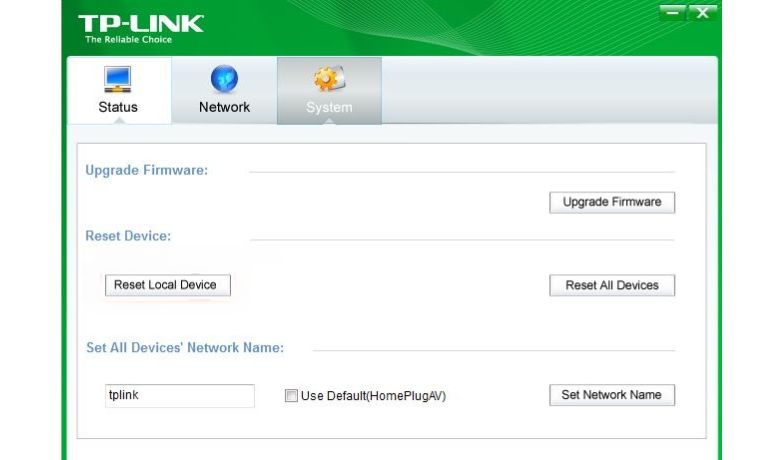
Restart both TP-Link adapters and the devices connected to them. Unplug the adapters from their sockets, wait for about 30 seconds, and plug them back in. Similarly, restart your router and any connected devices such as PCs, laptops, or gaming consoles. This helps refresh the system and clear temporary glitches.
Check Physical Connections

Ensure all physical connections are secure and correct:
- Check that the Ethernet cables connecting your adapters and devices are securely plugged in and free from damage.
- Make sure both powerline adapters are plugged directly into wall outlets, not power strips or surge protectors, as these can interfere with the signal.
Reset the Adapters to Factory Settings
If the problem persists, reset the TP-Link adapters to their factory settings. Locate the reset button (usually a small pinhole) on the adapter and press it for 10-15 seconds. Once the reset is complete, re-pair the adapters following the manufacturer’s instructions.
Verify Electrical Circuit Compatibility
Powerline adapters work best when both devices are connected to outlets on the same electrical circuit. If the adapters are on separate circuits, they may fail to communicate effectively. Test the adapters on different outlets within the same circuit to confirm this.
Advanced Fixes for Persistent Issues
If the problem persists after basic troubleshooting, try these advanced solutions:
Update TP-Link Firmware
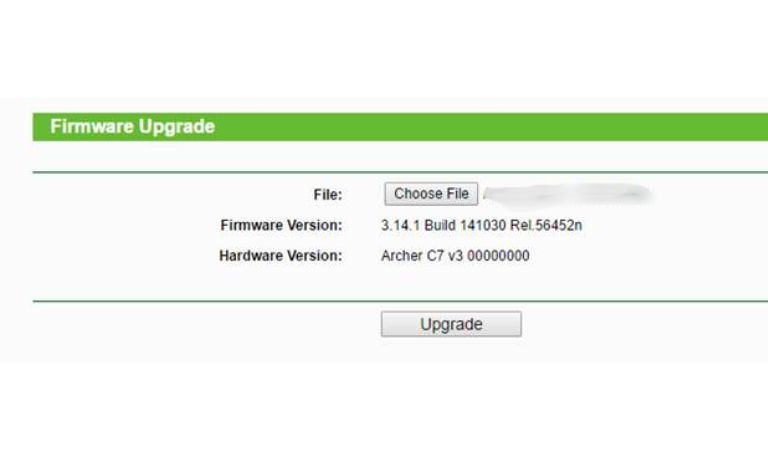
Firmware updates often resolve bugs and compatibility issues. Visit TP-Link’s official website, download the latest firmware for your model, and follow the installation instructions. Keeping your devices up-to-date ensures they operate at optimal performance.
Configure a Static IP Address
Assigning a static IP address to the devices connected to your TP-Link adapter can stabilize the LAN connection. To do this:
- Access your router’s settings by typing its IP address into a browser.
- Navigate to the DHCP settings and reserve a static IP for your device.
- Save the changes and restart your devices.
Reduce Electrical Interference
Electrical interference from appliances like microwaves, refrigerators, or high-powered tools can disrupt the powerline signal. To minimize interference:
- Plug the adapters directly into the wall sockets.
- Avoid placing them near appliances that generate significant electrical noise.
Re-Pair the Adapters
If the adapters lose their connection, you can re-pair them manually:
- Press the sync button on one adapter.
- Within two minutes, press the sync button on the other adapter.
- Wait for the LEDs to stabilize, indicating the connection has been re-established.
Tips for Optimal Performance in Passthrough Mode
To ensure a stable and efficient connection in passthrough mode, follow these tips:
- Use high-quality Ethernet cables to prevent data loss or signal degradation.
- Place powerline adapters in central locations for better signal distribution.
- Regularly update the firmware for your TP-Link adapters to maintain compatibility with modern devices.
- Avoid overloading the network by limiting the number of connected devices.
- Periodically check your adapters for dust or debris that might affect performance.
Conclusion
Fixing TP-Link LAN not working in passthrough mode doesn’t have to be complicated. By following the basic and advanced troubleshooting steps outlined in this guide, you can resolve most issues and restore your network connection. Remember to keep your devices updated and optimize their placement for consistent performance.
If these steps don’t resolve the problem, consider reaching out to TP-Link support for further assistance. Have any tips or experiences to share? Leave a comment below and help others who might be facing the same issue!
I’ve been into SEO and blogging for over 7 years. I help websites show up higher on search engines. I really enjoy writing helpful guides, especially about gaming and tech stuff.
