Google Chrome is one of the most popular browsers worldwide due to its speed and simplicity. However, some users face a persistent issue where Chrome opens two tabs unexpectedly. This can happen during browser startup or when clicking links. In this article, we’ll discuss why Chrome opens two tabs, how to fix the issue, and ways to prevent it in the future.
Why Does Chrome Open Two Tabs?

Understanding the causes can help solve the issue more effectively. Here are some common reasons:
- Startup Settings Misconfiguration: Incorrect or duplicated settings cause Chrome to open multiple tabs.
- Corrupted Browser Extensions: Malicious or outdated extensions can interfere with normal browser behavior.
- Malware Infections: Certain malware programs may manipulate Chrome’s settings to open multiple tabs.
- Corrupted Chrome Installation: Incomplete or corrupted installation files can disrupt browser operations.
- Browser Profile Issues: User profile data corruption may cause unpredictable tab behavior.
How to Fix Chrome Opening Two Tabs
Follow these steps one by one, and I guarantee one of them will work for you.
1. Change Chrome Startup Settings
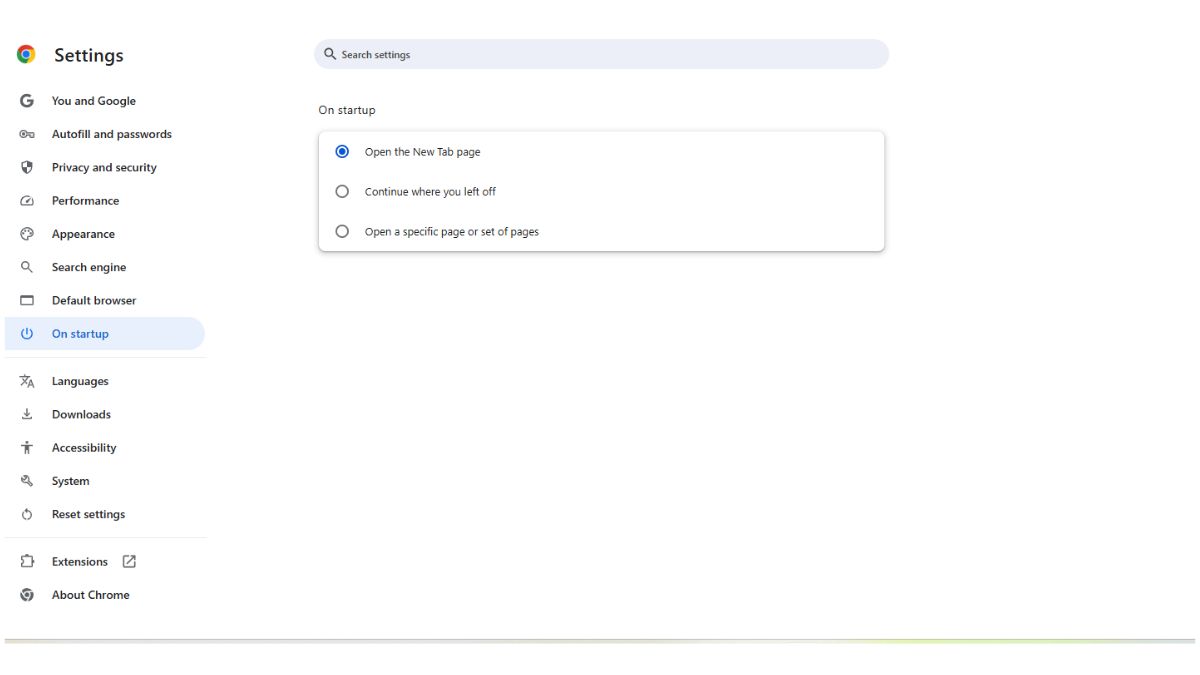
Chrome may open two tabs if the startup settings are misconfigured:
- Open Google Chrome.
- Click the three-dot menu in the top-right corner.
- Select Settings.
- Scroll to On Startup.
- Choose Open the New Tab Page or Continue where you left off.
- Restart the browser.
Tip: If you choose Open a specific page or set of pages, make sure there are no duplicate entries.
2. Disable All Extensions
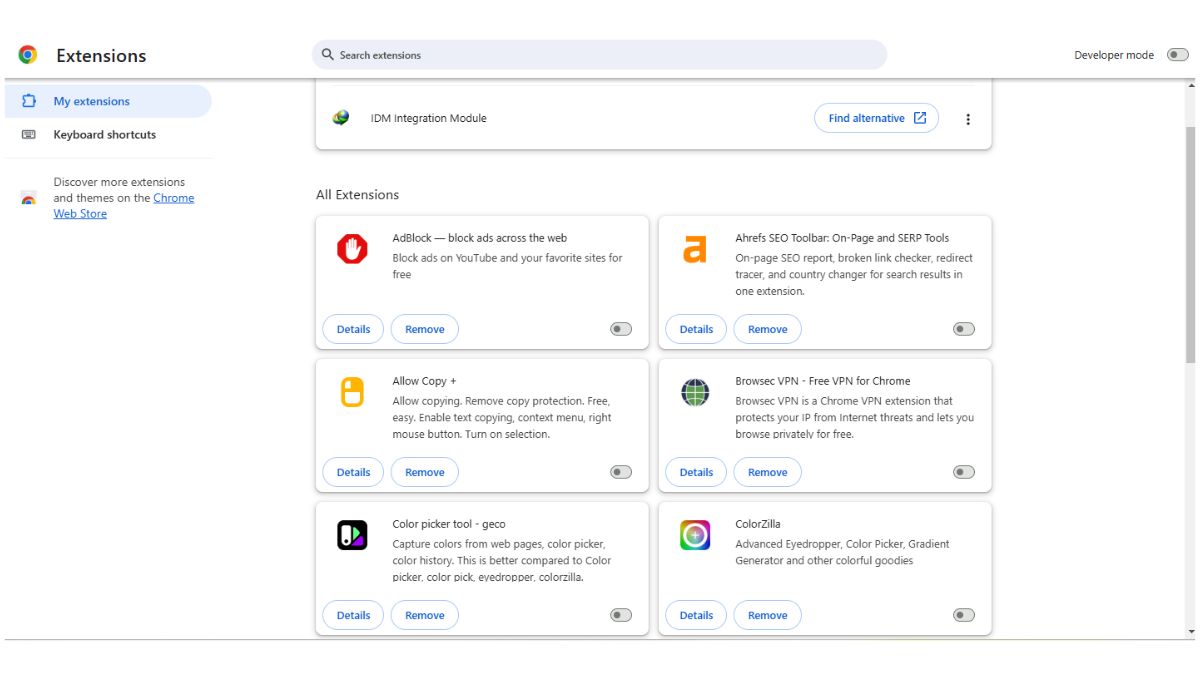
Malicious or conflicting extensions can cause multiple tabs to open:
- Open Chrome.
- Click the three-dot menu.
- Go to More tools → Extensions.
- Toggle off all extensions.
- Restart the browser.
If the issue is resolved, re-enable extensions one by one to identify the culprit.
3. Scan Your System for Malware
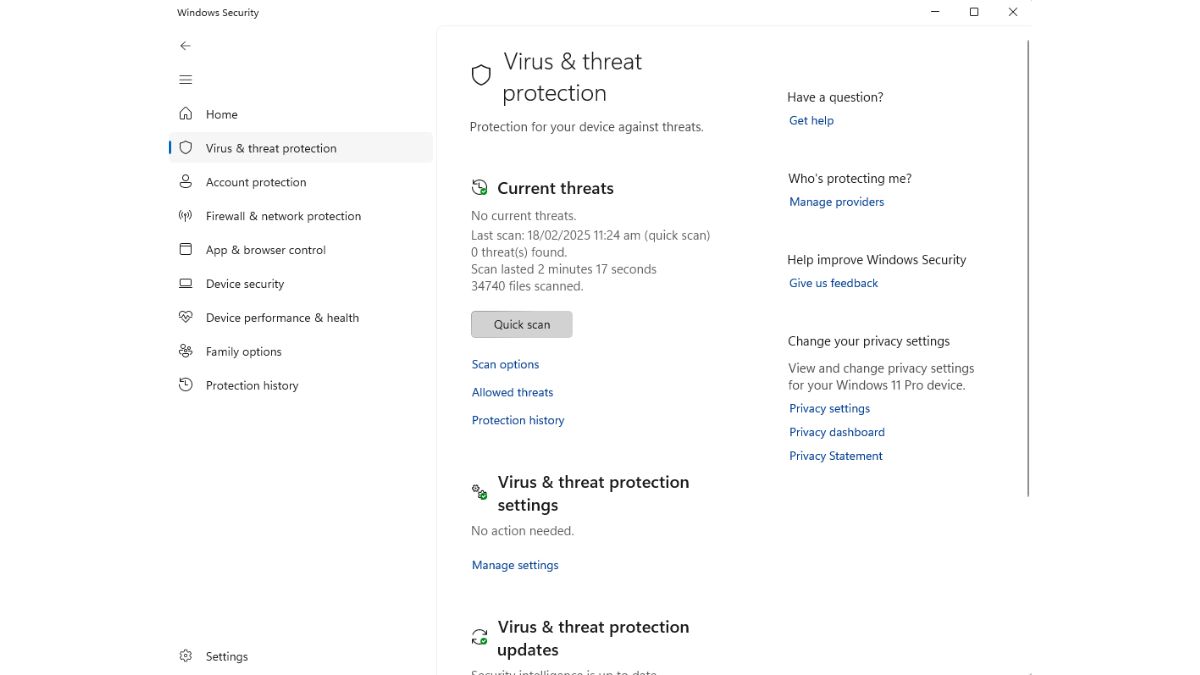
Malware infections often tamper with browser behavior:
- Open Windows Security.
- Go to Virus & Threat Protection.
- Click Scan options.
- Select Full scan.
- Click Scan now.
Alternatively, use reputable third-party antivirus software.
4. Update Google Chrome
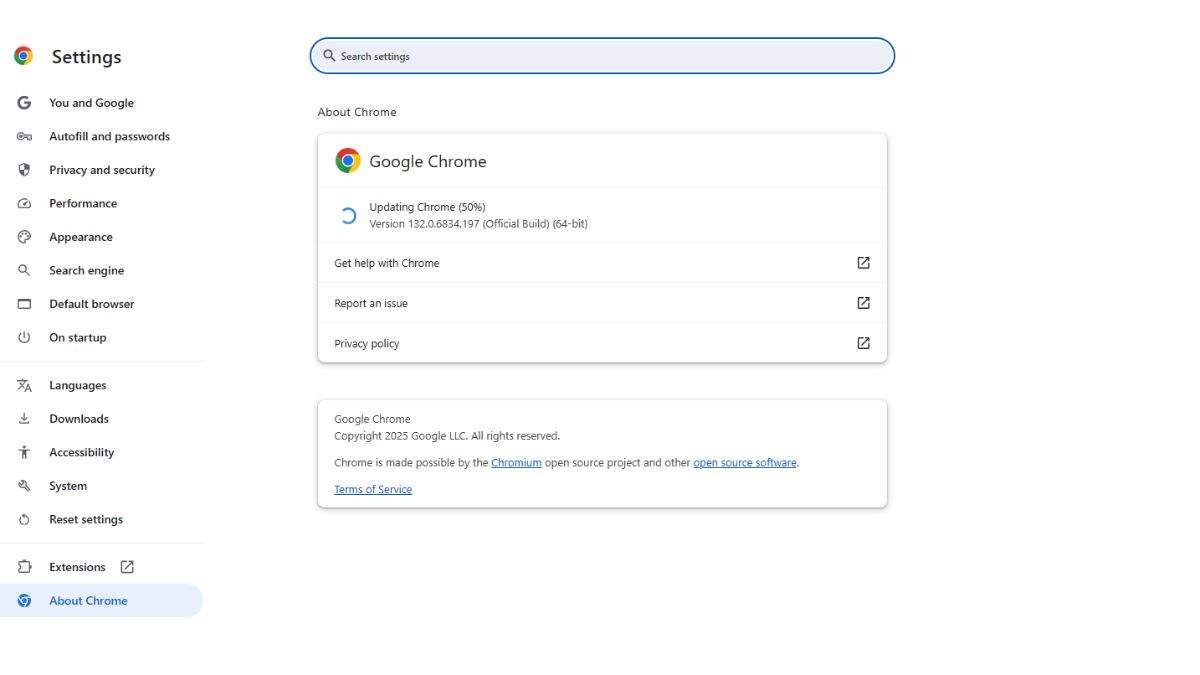
Running outdated software can cause bugs and glitches:
- Open Chrome.
- Click the three-dot menu.
- Go to Help → About Google Chrome.
- Chrome will automatically check for updates.
- If available, click Relaunch.
5. Clear Browser Cache and Cookies
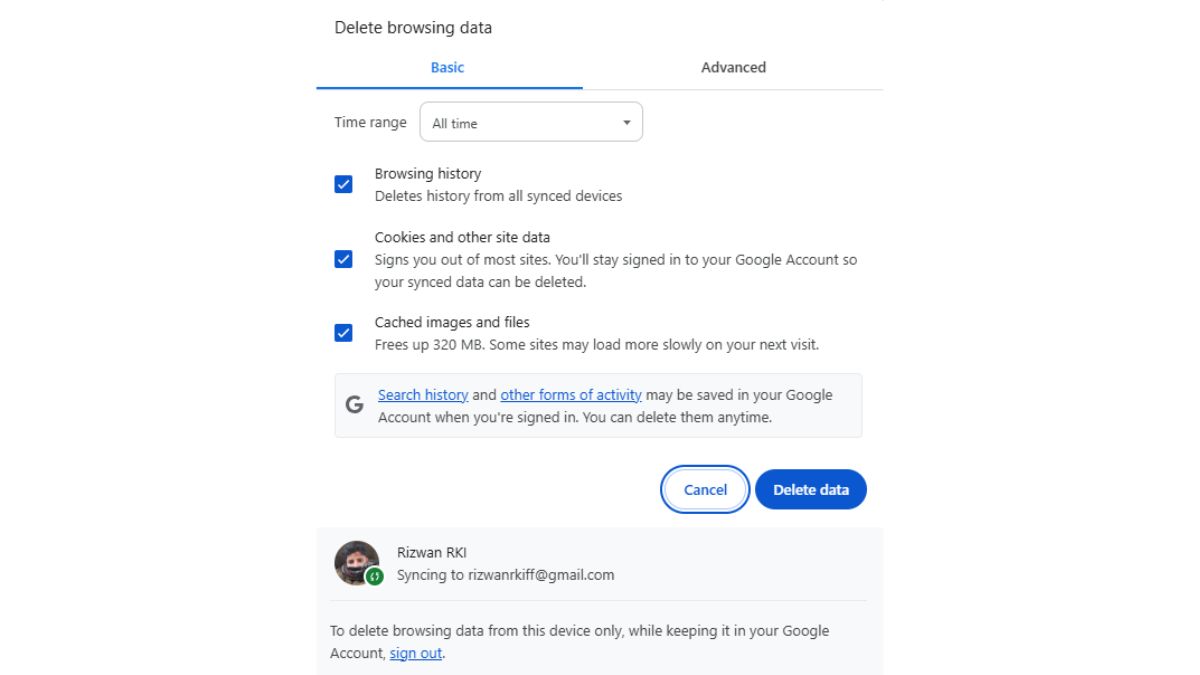
Old cache and cookies can cause unexpected browser behaviors, including opening two tabs:
- Open Chrome.
- Click the three-dot menu → Settings.
- Select Privacy and security → Clear browsing data.
- Choose Cached images and files and Cookies and other site data.
- Click Clear data.
- Restart the browser.
6. Reset Chrome Settings
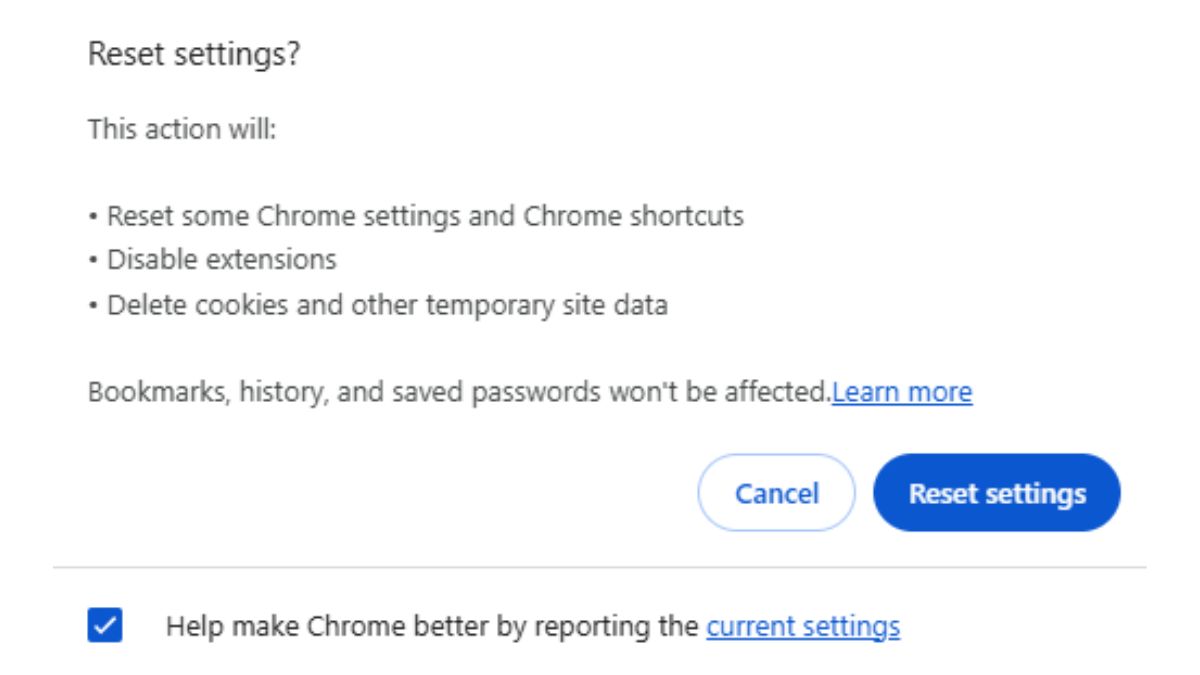
Resetting Chrome to its default settings can resolve persistent issues:
- Open Chrome.
- Click the three-dot menu → Settings.
- Scroll down to Reset settings.
- Click Restore settings to their original defaults.
- Confirm by clicking Reset settings.
7. Reinstall Google Chrome
If the issue persists, reinstalling Chrome may fix corrupted files:
- Open Settings → Apps → Installed Apps.
- Find Google Chrome and select Uninstall.
- Open another browser and visit the official Google Chrome download page.
- Download and install the latest version.
- Restart your computer.
How to Prevent Chrome from Opening Two Tabs
Here are some tips that will help you prevent this issue from happening again in the future. Follow these recommendations, and you’ll significantly reduce the chances of encountering this problem.
- Keep Chrome updated to the latest version.
- Avoid installing unverified extensions.
- Regularly review and clean startup settings.
- Run periodic malware scans.
- Clear browser cache and cookies regularly.
- Use Chrome’s built-in cleanup tool: Settings → Reset settings.
Conclusion
The Chrome Opens Two Tabs issue can be frustrating, but it’s manageable with the right steps. By adjusting settings, disabling problematic extensions, running malware scans, and reinstalling Chrome when needed, you can restore normal functionality. If the issue persists, consult Google Chrome’s support resources for additional assistance. Share your experience in the comments and let us know which fix worked for you.
I’ve been into SEO and blogging for over 7 years. I help websites show up higher on search engines. I really enjoy writing helpful guides, especially about gaming and tech stuff.
