Google Sheets is a powerful tool for organizing and tracking financial data, but can it handle bank balance imports? The answer is yes! Whether you prefer automated methods or manual processes, there are several ways to import bank balances into Google Sheets effectively.
This guide will walk you through all the options, including direct integrations, CSV uploads, and automation tools, ensuring you find the best fit for your needs.
Can I Link My Bank Account to Google Sheets Directly?
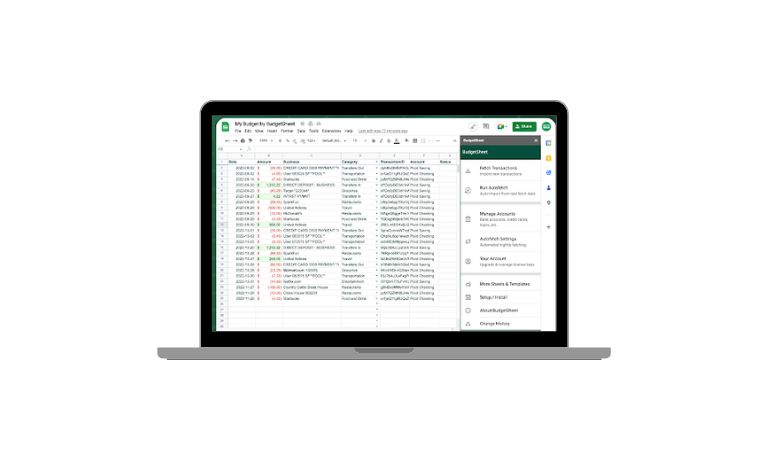
Yes, you can connect certain bank accounts to Google Sheets using specialized add-ons like Tiller Money. These tools provide seamless integration by fetching account data directly into your spreadsheet. Supported banks and regions may vary, so check compatibility before setting up.
How to Use Google Sheets Add-ons to Import Balances
Here are detailed steps to set up a Google Sheets add-on for automated bank balance imports:
- Open Google Sheets, click on Extensions > Add-ons > Get Add-ons.
- Search for financial tools like Tiller Money or similar apps.
- Install the add-on and follow its setup process.
- Authorize the connection with your bank account securely.
- Once connected, your bank balances will sync automatically.
This method is ideal for users who want real-time updates without manual ent
What Are the Requirements for Automated Imports?
Before starting, ensure you have the following:
- Ensure your bank supports third-party integrations.
- Have your bank account login credentials ready for authorization.
- Grant necessary permissions to the add-on for secure data access.
How to Manually Enter Bank Balances into Google Sheets
If automation isn’t your preference, manually entering balances can be a practical alternative. Here’s how you can organize your data:
- Open a blank Google Sheet and create columns for Date, Account Name, and Balance.
- Log in to your bank’s online portal and copy the relevant balance details.
- Paste the data into your spreadsheet and update it regularly.
Can I Import Bank Balances Using CSV Files?
Many banks allow you to download account statements in CSV format:
- Log in to your bank’s online banking portal.
- Download the statement or transaction history as a CSV file.
- Open Google Sheets and click File > Import > Upload to add the CSV file.
- Format the data in the spreadsheet for better organization.
How to Use Copy-Paste for Simple Balance Imports
Copy-pasting balances from your bank’s online dashboard is another straightforward approach:
- Navigate to your account balance page on your bank’s website.
- Highlight and copy the relevant data.
- Paste it into your Google Sheet and format it as needed.
This method is suitable for occasional updates or single-use imports.
What Tools Can Automate Balance Updates in Google Sheets?
Several tools, such as Zapier and Google Apps Script, enable automation for regular balance updates. These tools connect your bank account or APIs directly to Sheets for seamless synchronization.
How to Use Google Apps Script for Bank Balance Integration
Google Apps Script is a powerful way to automate tasks in Sheets:
- Open your Google Sheet, go to Extensions > Apps Script.
- Write or use a pre-built script to connect with your bank’s API.
- Test the script to ensure it fetches the correct data.
- Schedule the script to run at regular intervals for automatic updates.
Apps Script is ideal for advanced users who require full customization.
Troubleshooting Common Issues
Here are some tips to help you troubleshoot common problems when importing bank balances into Google Sheets.
Why Am I Unable to Import Bank Balances?
If you’re having trouble, check the following:
- Ensure the add-on or integration tool supports your bank.
- Verify that you’ve granted the necessary permissions for data access.
- Update both your browser and Google Sheets to the latest versions.
What to Do If Data Imports Are Inaccurate?
Inaccuracies can arise due to formatting issues. Here’s how to fix them:
- Clean up unnecessary rows and columns in your CSV files before importing.
- Use Google Sheets’ built-in tools, like Text to Columns, for better organization.
- Double-check that the data matches the original source before saving.
How to Secure Bank Data During Imports
Protecting sensitive information is critical when dealing with financial data:
- Use only trusted tools with strong encryption and data privacy policies.
- Avoid sharing your bank credentials with unauthorized platforms.
- Regularly review app permissions to ensure ongoing security.
Alternatives to Google Sheets for Bank Balance Management
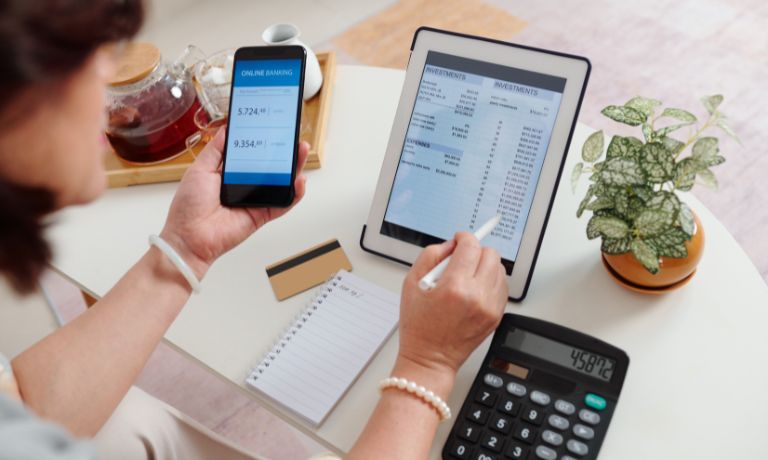
Google Sheets is highly flexible, but dedicated financial management tools like Mint, YNAB, and QuickBooks offer advanced features for tracking balances, creating budgets, and analyzing spending habits.
While Sheets provides full customization and integration capabilities, financial software automates more processes, saving time for users who prefer ready-made solutions.
Conclusion
Importing bank balances into Google Sheets is not only possible but also highly customizable to fit your needs. From direct add-ons like Tiller Money to manual CSV uploads or automated scripts, you can choose the method that works best for you. Secure your financial data by using trusted tools and staying vigilant with permissions. If you found this guide helpful, share it with others and start managing your bank balances in Google Sheets today!
I’ve been into SEO and blogging for over 7 years. I help websites show up higher on search engines. I really enjoy writing helpful guides, especially about gaming and tech stuff.
