Having trouble accessing apps on your Pixel 3 Watch can be frustrating, especially when you rely on those apps for notifications, fitness tracking, or media control. The good news is that such issues are often fixable with a few simple troubleshooting steps. In this guide, we’ll explore the common reasons why you might not be able to access apps on your Pixel 3 Watch and provide actionable solutions to get your device back in working condition.
Common Issues and Fixes
Here are some of the most likely causes of app access issues on your Pixel 3 Watch, along with step-by-step instructions to resolve them:
1. Check Your Watch’s Connection
The first step in troubleshooting app issues is to ensure your Pixel 3 Watch is properly connected to your smartphone. Without a stable connection, apps may not load or function as expected.
- Make sure Bluetooth is turned on for both your watch and phone.
- Verify your devices are paired in the Wear OS by Google app.
- Ensure your Wi-Fi connection is strong, especially if apps require internet access.
If the connection appears fine but apps still don’t work, restart both your watch and smartphone, and then try reconnecting them.
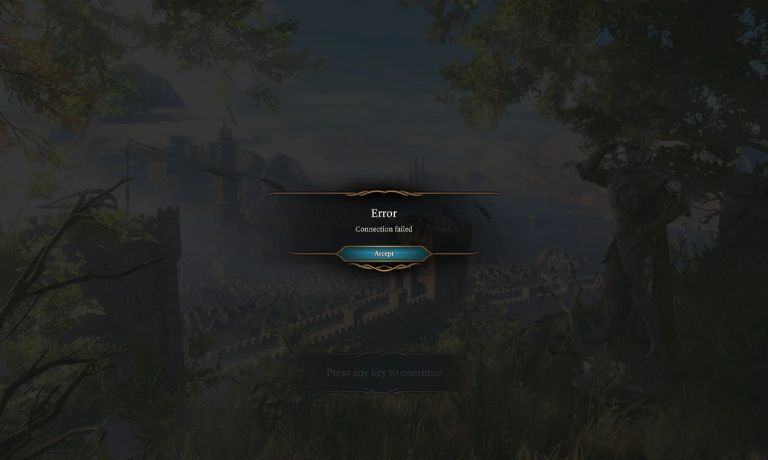
2. Restart Your Pixel 3 Watch
A simple restart can resolve many software-related glitches, including those preventing app access. Here’s how to restart your Pixel 3 Watch:
- Press and hold the side button on your watch until you see the restart menu.
- Select Restart and wait until your watch powers back on.
Once restarted, check if the apps are accessible again. If not, proceed to the next steps.
3. Update Your Apps and Watch Software
Outdated apps or operating system software can lead to compatibility issues. Follow these steps to ensure your software is up to date:
- Open the Wear OS by Google app on your phone.
- Select Settings and then check for software updates for your Pixel 3 Watch.
- Update any apps that require an update through the Play Store on your watch.
If updates are available, install them and restart your watch to see if the problem is resolved.
4. Check App Permissions
Some apps may require specific permissions to function correctly. If these permissions are not granted, the app could become inaccessible. To review permissions:
- Go to your watch’s Settings menu.
- Select Apps & notifications.
- Choose the problematic app and review its permissions.
- Enable all necessary permissions.
After making changes, relaunch the app to see if it now works as expected.
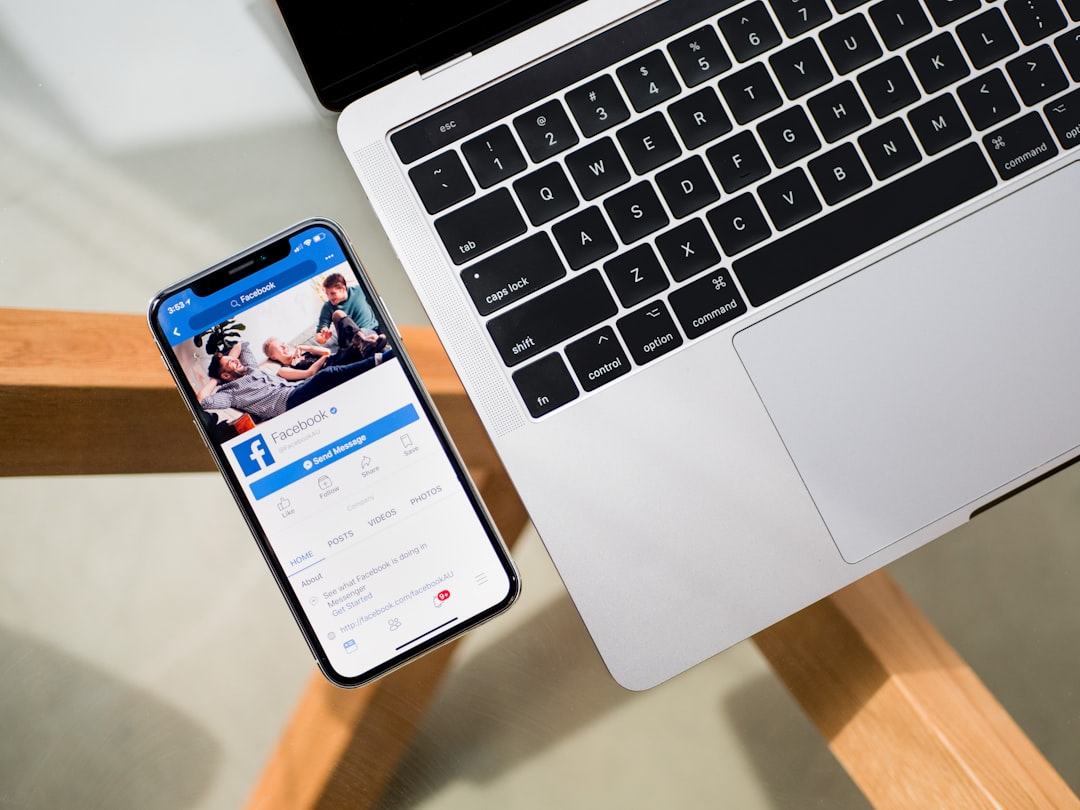
5. Free Up Space
If your Pixel 3 Watch has limited storage space, it could lead to apps crashing or not loading at all. Check your watch’s storage and clear out unnecessary data:
- Navigate to Settings > Storage.
- Uninstall apps you no longer use.
- Clear cached data for apps that may be using excessive space.
Once you’ve freed up space, reinstall any problematic apps to ensure they function correctly.
Factory Reset as a Last Resort
If none of the above solutions work, performing a factory reset may be necessary. Be aware that this will erase all data on your smartwatch, so back up any important information before proceeding. To factory reset your Pixel 3 Watch:
- Go to Settings > System.
- Select Reset Options, then choose Erase All Data (Factory Reset).
- Confirm your selection and let the watch reset to its factory settings.
After the reset, set up your Pixel 3 Watch as a new device and reinstall apps to check if the issue is resolved.
Tips for Maintaining Your Pixel 3 Watch
To avoid similar issues in the future, consider adopting these tips:
- Regularly update both the watch’s software and its apps to the latest versions.
- Keep your watch charged to prevent malfunctions caused by low battery life.
- Remove unused apps and files to prevent storage issues.
Conclusion
Accessing apps on your Pixel 3 Watch is crucial for maximizing its functionality. By following the troubleshooting steps outlined above, you can address most common app accessibility problems efficiently. If the issue persists even after trying these solutions, consider reaching out to Google support or visiting an authorized service center for further assistance. Staying proactive about regular updates and maintenance will also help you avoid future issues with your device.
I’m Sophia, a front-end developer with a passion for JavaScript frameworks. I enjoy sharing tips and tricks for modern web development.
