Google Chrome is one of the most widely used web browsers, offering fast performance, extensive customization, and secure browsing. However, some users on macOS may encounter situations where Chrome requests Full Disk Access. This raises an important question—does Chrome actually need Full Disk Access to function properly?
The short answer is no—Chrome does not require Full Disk Access for normal browsing, downloading files, or using extensions. However, some specific scenarios, such as security software integration or advanced file management tasks, might prompt users to enable this setting. Before granting Chrome full access to your disk, it’s important to understand what this permission does, when it might be needed, and whether it poses any security risks.
What Is Full Disk Access and Why Does It Matter?
Full Disk Access is a macOS security feature that controls whether an application can read, modify, or access all files on your system. This permission exists to protect user data by preventing unauthorized applications from accessing sensitive files.
While some apps, such as antivirus programs, backup utilities, and system monitoring tools, require Full Disk Access to function properly, most applications—including Google Chrome—do not need this level of permission for standard operation.
When Does Chrome Request Full Disk Access?
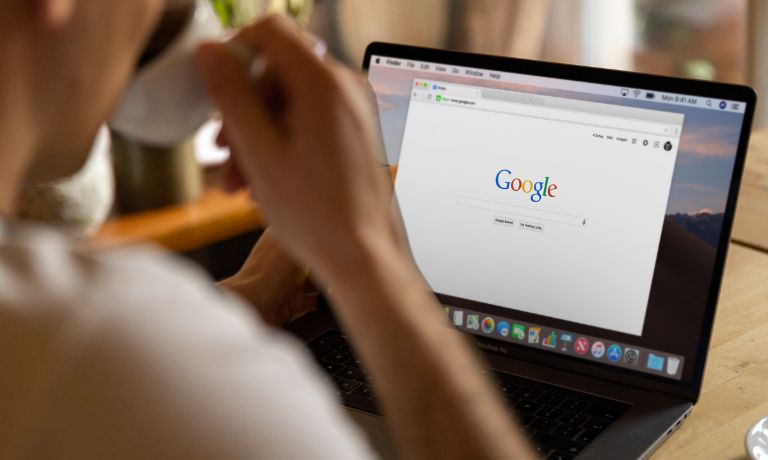
Chrome typically does not request Full Disk Access by default. However, certain features, extensions, or third-party integrations may prompt users to enable this setting. Here are some common scenarios where Chrome might request disk access:
Chrome downloads and file management do not typically require Full Disk Access, but if you are using file-saving extensions or modifying system directories, Chrome may need additional permissions. Some third-party browser extensions, particularly those related to cloud storage, file storage, file management, or PDF editors, may request disk access to read and save documents directly to your system.
Security software, such as antivirus programs that scan browser activity, may require Chrome to have Full Disk Access to perform malware scanning and protect files. If you are running automated backup or syncing tools that need to access browser data, Full Disk Access may be necessary for proper functionality.
For general users, these situations are rare, and Chrome functions perfectly fine without Full Disk Access.
How to Grant Full Disk Access to Chrome on macOS
If you need to enable Full Disk Access for Chrome, follow these steps:
- Open System Settings – Click the Apple menu and select System Settings.
- Navigate to Privacy & Security – Scroll down and find Full Disk Access under the Privacy tab.
- Check if Chrome is listed – Look for Google Chrome in the app list on the right side.
- Enable Chrome’s disk access – If Chrome is listed but not enabled, toggle it on.
- Manually add Chrome if missing – Click the + button, find Google Chrome in the Applications folder, and add it.
- Restart Chrome – Close and reopen Chrome for the changes to take effect.
After granting Full Disk Access, monitor Chrome’s activity to ensure it is not accessing system files unnecessarily. If you no longer need the permission, it’s best to disable it for security reasons.
When to Be Cautious About Granting Full Disk Access
While some applications genuinely require Full Disk Access, not all requests are necessary. Chrome itself does not require this permission for general browsing, so enabling it without a valid reason could pose security risks.
Users should be particularly cautious when granting Full Disk Access to Chrome if third-party extensions or unknown applications are involved. Some malicious extensions can misuse file permissions to collect user data, modify files, or track browsing activity.
Always verify whether a request for Full Disk Access is legitimate. If an app related to gaming, social media, or casual use asks for Full Disk Access, review its privacy policy carefully before granting it.
Common Myths About Chrome and Full Disk Access
There are several misconceptions about Chrome’s need for Full Disk Access. Let’s clarify the facts:
Many users assume that Chrome won’t function without Full Disk Access, but this is false. Chrome runs perfectly fine without it, unless specific extensions or third-party integrations require extra permissions.
Some believe Full Disk Access improves Chrome’s performance, but in reality, it has no impact on browsing speed, page loading times, or overall efficiency. The permission only controls file access, not how Chrome operates.
A common concern is that Chrome automatically requests Full Disk Access upon installation, but this is not true. Chrome never requests this permission by default—it is only needed when certain extensions or security applications require deeper system integration.
Should You Grant Chrome Full Disk Access?
For most users, there is no need to grant Full Disk Access to Chrome. The browser functions normally for web browsing, downloads, and basic file interactions without requiring this permission.
If you are using Chrome with an enterprise security tool, antivirus software, or specific file management extensions, enabling Full Disk Access may be necessary. However, for everyday browsing, leaving this setting disabled is the safest option.
If you choose to enable Full Disk Access, be sure to regularly review your macOS privacy settings to ensure only trusted applications have access to your system files. If Chrome or an extension behaves suspiciously, it is best to revoke the permission immediately.
Conclusion: Does Chrome Need Full Disk Access?
Chrome does not require Full Disk Access for regular browsing, downloads, or extensions. While certain features or security integrations may prompt users to enable this setting, most users can safely leave it disabled.
Before granting Chrome Full Disk Access, always review the reason for the request, check extension permissions, and ensure there are no security risks. If you are unsure, it is best to deny or revoke the permission to maintain system security.
Would you enable Full Disk Access for Chrome? Let us know your thoughts!
I’ve been into SEO and blogging for over 7 years. I help websites show up higher on search engines. I really enjoy writing helpful guides, especially about gaming and tech stuff.
