Many Call of Duty: Black Ops 6 players on PC have reported low-texture issues, where the game appears blurry or lacks sharp details. Even with a high-end system, textures may fail to load properly, making objects, character models, and environments look pixelated.
This guide will explain why Black Ops 6 has low textures, the best settings to fix the issue, and step-by-step solutions to improve graphical quality. Whether it’s VRAM limitations, driver issues, or in-game settings, we’ll cover everything you need to know to get crisp, high-quality textures on your PC.
Why Does Black Ops 6 Have Low Textures on PC?

Many factors can cause low-resolution textures in Black Ops 6. Below are the most common reasons:
- Incorrect texture settings – The game may default to low textures due to system detection.
- VRAM limitations – If your GPU lacks sufficient VRAM, textures may be forced to lower resolutions.
- Texture streaming issues – Slow texture streaming can result in delayed texture loading during gameplay.
- Outdated drivers – Older NVIDIA or AMD drivers may cause rendering problems.
- Corrupt game files – Missing or corrupted files can prevent textures from loading properly.
Even on high-end PCs, some players experience low-quality textures due to game optimization issues or memory allocation problems.
Black Ops 6 PC System Requirements
The system requirements for Call of Duty: Black Ops 6 vary depending on performance expectations. Here’s a breakdown of the official minimum, recommended, and competitive (4K Ultra) specifications:
Minimum System Requirements (Low Settings, 1080p 30-60 FPS)
To run Black Ops 6 at lower settings, your PC should meet these minimum requirements:
- OS: Windows 10 64-bit (latest update)
- CPU: AMD Ryzen 5 1400 or Intel Core i5-6600
- RAM: 8 GB
- GPU: AMD Radeon RX 470, NVIDIA GeForce GTX 960, or Intel Arc A580
- Video Memory (VRAM): 2 GB
- Storage: SSD required, 102 GB available space at launch
- Internet: Broadband Internet connection
Recommended System Requirements (High Settings, 1080p 60+ FPS)
For better graphics quality and stable FPS, your PC should meet these recommended specs:
- OS: Windows 10 64-bit (latest update) or Windows 11 64-bit (latest update)
- CPU: AMD Ryzen 5 1600X or Intel Core i7-6700K
- RAM: 12 GB
- GPU: AMD Radeon RX 6600 XT, NVIDIA GeForce GTX 1080 Ti, or RTX 3060
- Video Memory (VRAM): 8 GB
- Storage: SSD required, 102 GB available space at launch
- Internet: Broadband Internet connection
Competitive / 4K Ultra System Requirements (1440p 120 FPS+ or 4K 60 FPS)
For high-refresh-rate gaming at 1440p or 4K ultra settings, your PC should meet these performance-focused specs:
- OS: Windows 10 64-bit (latest update) or Windows 11 64-bit (latest update)
- CPU: AMD Ryzen 7 2700X or Intel Core i7-8700K
- RAM: 16 GB
- GPU: AMD Radeon RX 6800 XT, NVIDIA GeForce RTX 3080, or RTX 4070
- Video Memory (VRAM): 10 GB
- Storage: SSD required, 102 GB available space at launch
- Internet: Broadband Internet connection
Best Graphics Settings for Performance & FPS in Black Ops 6
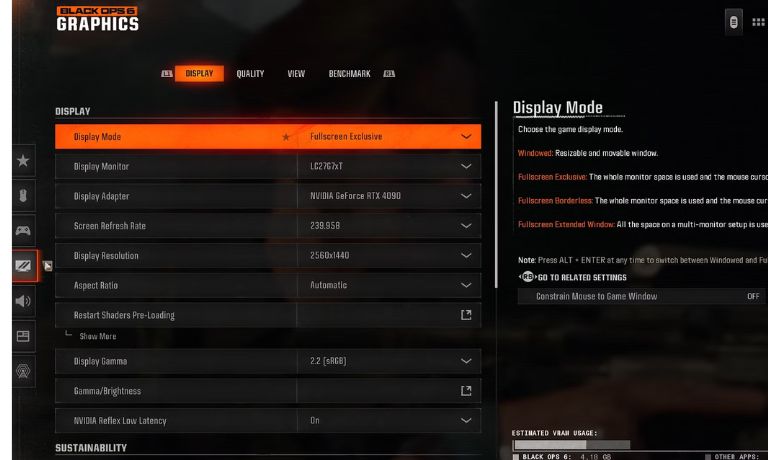
Even if your PC meets the recommended specs, optimizing in-game settings can improve FPS, texture quality, and gameplay smoothness.
Best Settings for Smooth Gameplay (High FPS & Performance Focused)
- Texture Resolution: High (Medium if VRAM is low)
- Texture Streaming: Enabled
- Anisotropic Filtering: 16x
- Shadow Quality: Medium or Low (reduces GPU load)
- Ray Tracing: Disabled (only enable if using RTX 4080+ for 4K gaming)
- Anti-Aliasing: TAA (High)
- Shader Preloading: Enabled (reduces stuttering)
Best Settings for High-Quality Visuals (1440p / 4K Ultra Settings)
- Texture Resolution: Ultra
- Texture Streaming: Enabled (High)
- Anisotropic Filtering: 16x
- Shadow Quality: High
- Ray Tracing: Enabled (if using RTX 3080 / RX 6800 XT or higher)
- DLSS / FSR: Balanced Mode for smoother 4K performance
How to Improve FPS & Fix Lag in Black Ops 6
If you’re experiencing low FPS, lag, or stuttering, try these performance fixes:
Step 1: Update Your Graphics Drivers
Outdated graphics drivers are a common cause of FPS drops and texture loading issues. Ensuring that your GPU drivers are up-to-date can prevent stuttering and graphical glitches.
- For NVIDIA users: Download and install the latest GeForce Game Ready Driver via NVIDIA GeForce Experience.
- For AMD users: Use AMD Adrenalin Software to check for and install the latest Radeon driver updates.
After updating, restart your PC to apply the changes effectively.
Step 2: Adjust Texture & VRAM Settings
If textures appear blurry or FPS drops randomly, your system may be running out of VRAM. Adjusting settings within Black Ops 6’s graphics menu can help.
- Increase Texture Resolution & Streaming settings if your GPU has sufficient VRAM (6GB or more).
- Lower Shadow Quality and disable Ray Tracing if you’re experiencing FPS drops due to high GPU load.
- Set Anisotropic Filtering to 16x for sharper textures without much performance impact.
If you’re still experiencing low FPS, reducing particle effects and reflections can further boost performance.
Step 3: Verify Game Files (Steam/Battle.net)
Corrupt or missing game files can lead to crashes, FPS drops, or long loading times. Checking and repairing files can fix these issues.
For Steam Users:
- Open Steam and go to your Library.
- Right-click Call of Duty: Black Ops 6 and select Properties.
- Navigate to Local Files and click Verify Integrity of Game Files.
- Wait for Steam to scan and repair any missing or corrupted files.
For Battle.net Users:
- Open Battle.net and go to Black Ops 6.
- Click Options, then select Scan and Repair.
- Let the system verify and replace any damaged files.
If you still experience issues after verifying the files, consider reinstalling the game on an SSD for better performance.
Step 4: Optimize NVIDIA/AMD Control Panel Settings
Sometimes, default GPU control panel settings limit game performance. Adjusting these settings can improve frame rates and rendering quality.
For NVIDIA Users:
- Open NVIDIA Control Panel > Manage 3D Settings.
- Set Texture Filtering – Quality to High Performance.
- Enable Threaded Optimization for smoother performance.
- Adjust Power Management Mode to Prefer Maximum Performance.
For AMD Users:
- Open AMD Adrenalin Software and navigate to Graphics Settings.
- Enable Radeon Boost to dynamically adjust resolution for better FPS.
- Turn on Radeon Image Sharpening for improved texture clarity.
- Disable Radeon Anti-Lag if experiencing input delay.
After making these changes, restart your game and check for performance improvements.
Step 5: Move the Game to an SSD
If Black Ops 6 is installed on an HDD, you may experience long loading times and delayed texture rendering. Moving the game to an SSD (Solid State Drive) significantly improves:
- Texture loading speed (reduces blurry textures).
- Game launch times (faster startup and map loading).
- Overall FPS stability (prevents micro-stuttering during intense action).
To transfer the game:
- Copy the Black Ops 6 installation folder to your SSD.
- Open Steam or Battle.net, select Game Settings, and change the installation location.
- Restart your PC and launch the game.
If you don’t have an SSD, upgrading to one is highly recommended for modern games.
Will Black Ops 6 Run on Older PCs?
If your PC doesn’t meet the minimum requirements, you may experience:
Blurry textures & missing details
Severe FPS drops & input lag
Crashes due to low VRAM or RAM usage
How to Make Black Ops 6 Playable on a Low-End PC
- Lower Texture Resolution to Medium or Low.
- Disable Shadows & Ray Tracing to reduce GPU load.
- Enable Dynamic Resolution Scaling to adjust resolution for better FPS.
- Close background applications like Chrome & Discord to free up RAM.
While Black Ops 6 can run on lower-end PCs, expect compromised visuals and performance limitations.
Additional Tips to Boost FPS in Black Ops 6
If you’ve completed the above steps and still experience performance issues, try these extra optimizations:
- Close background applications like Chrome, Discord, and OBS to free up system memory.
- Disable Windows Game Mode & Background Recording to reduce CPU load.
- Lower Render Resolution to 90% or 85% if playing on a lower-end GPU.
- Enable DLSS (NVIDIA) or FSR (AMD) to boost FPS without sacrificing much visual quality.
- Limit FPS to your monitor’s refresh rate to prevent unnecessary GPU usage.
By following these performance fixes, you should experience smoother gameplay and improved frame rates in Call of Duty: Black Ops 6.
Will Black Ops 6 Run on Older PCs?
If your PC does not meet the minimum system requirements, running Black Ops 6 can be challenging. Players with older hardware may encounter blurry textures, missing details, severe FPS drops, and frequent crashes due to low VRAM or RAM limitations. Performance issues such as input lag and slow texture loading are common on systems with outdated GPUs or HDD storage.
Conclusion
To enjoy Call of Duty: Black Ops 6 on PC, ensure your system meets the recommended or competitive specs. If you experience low FPS or blurry textures, adjusting graphics settings, updating drivers, and optimizing VRAM allocation can significantly improve performance.
If you’re struggling with lag or stuttering, consider upgrading to an SSD, increasing RAM, or upgrading your GPU for smoother gameplay.
Are you experiencing performance issues in Black Ops 6? Share your PC specs and settings in the comments!
I’ve been into SEO and blogging for over 7 years. I help websites show up higher on search engines. I really enjoy writing helpful guides, especially about gaming and tech stuff.
