MaxPreps is a powerful platform for managing high school sports teams, offering tools for organizing rosters, schedules, and stats. Adding a coach to your MaxPreps account streamlines team management and ensures effective collaboration. This guide explains the benefits, steps, troubleshooting tips, and best practices for adding a coach to your account.
Why Add a Coach to Your MaxPreps Account?
Adding a coach to your MaxPreps account enhances team functionality by allowing shared responsibilities. Here’s why it’s beneficial:
- Efficient Team Management: Coaches can help update team rosters, schedules, and player statistics.
- Improved Communication: Coaches can communicate directly with players, parents, and staff through the platform.
- Streamlined Role Assignments: Specific permissions ensure coaches manage their assigned responsibilities effectively.
- Enhanced Collaboration: Sharing access simplifies game-day preparations and other logistical tasks.
- Up-to-Date Records: Coaches can ensure stats and schedules are current and accurate.
Steps to Add a Coach to Your MaxPreps Account
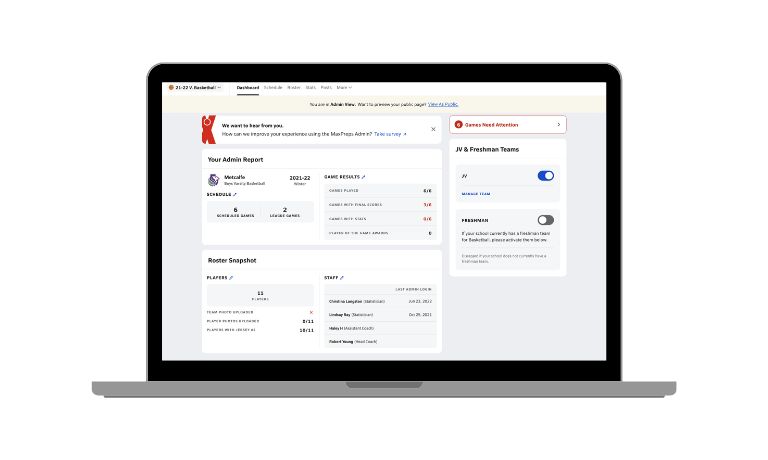
Adding a coach to your MaxPreps account is straightforward. Follow these steps:
- Log in to Your MaxPreps Account
- Open the MaxPreps website or app and sign in with your credentials.
- Access Team Management
- Navigate to the “Team Management” section from your dashboard.
- Select Your Team
- Choose the team you want to manage from your list of teams.
- Open the Roster or Staff Settings
- Go to the “Roster” tab or the “Staff” section under team settings.
- Click “Add Coach” or “Invite Staff”
- Look for the option to add a new coach or invite staff members.
- Enter the Coach’s Details
- Input the coach’s name and email address.
- Assign Permissions and Send the Invitation
- Choose the appropriate role (e.g., head coach, assistant coach) and set their permissions. Send the invitation.
Pro Tip: Make sure the coach’s email address is accurate and active to avoid delays in the process.
Quick Solutions for Common Issues
If you encounter any challenges while adding a coach to your MaxPreps account, here are some solutions to common issues
- Unable to Add Coach: Ensure your MaxPreps account has admin rights for the team. Only admins can add or manage staff. Double-check the email address you entered for typos and confirm the coach’s email is active.
- Coach Invitation Not Received: Ask the coach to check their spam or junk mail folder. If the invitation isn’t there, resend it through the “Staff” section. Ensure the email was sent to the correct address.
- Incorrect Permissions Assigned: Go back to the “Staff” settings and edit the coach’s permissions to reflect their actual role. Save the changes, and the updated permissions will take effect immediately.
- Team Not Linked to School: Verify that your team is properly linked to your school. Unlinked teams can cause access issues. You may need to contact MaxPreps support for assistance in connecting your team.
- Platform Errors: If the MaxPreps app or website isn’t working correctly, clear your browser cache or update your app to the latest version. Trying a different device may also resolve the issue.
Tips for Managing Team Roles on MaxPreps
To ensure smooth team management and efficient collaboration, consider these practical tips for handling team roles effectively:
- Assign Roles Thoughtfully: Clearly define responsibilities when adding coaches or staff.
- Update Permissions Regularly: Review staff access to ensure roles are current and appropriate.
- Communicate Expectations: Discuss platform usage and expectations with your coaching staff.
- Remove Inactive Staff: Periodically remove staff who are no longer part of the team.
- Leverage MaxPreps Features: Encourage coaches to use scheduling, roster updates, and stat tracking tools effectively.
Conclusion
Adding a coach to your MaxPreps account simplifies team management, enhances collaboration, and ensures your team’s information is always accurate. By following the steps in this guide and addressing potential issues proactively, you can maximize the benefits of the platform.
Have questions or tips to share? Leave a comment below! If you found this guide helpful, share it with other coaches and team managers to help them streamline their workflows.
I’ve been into SEO and blogging for over 7 years. I help websites show up higher on search engines. I really enjoy writing helpful guides, especially about gaming and tech stuff.
