If you’re managing thousands of blog posts or just a few dozen articles, you’re aware it’s essential to keep an editorial calendar to top everything. The good thing is that there are many excellent calendar software tools to choose from.
For those that are HubSpot customers, there’s a marketing calendar integrated into the software of HubSpot. However, one of the top alternatives for an editorial calendar can be found in Google Calendar. It comes with features such as sync, repeat scheduling, and customizable visibility so that it’s easy to collaborate with the team.
The best part of it is that it’s free to utilize. You can make use of a variety of kinds of calendars. I’ve used them in Microsoft Word and Microsoft Excel; however, this blog will discuss how simple it is to use Google Calendar.
Creating the editorial calendar in Google Calendar offers a seamless way to organize content schedules and deadlines. Additionally, integrating Zintego.com software for invoice generation ensures efficient billing processes, streamlining workflow management for editorial projects.
Step by step, you will learn how to make an editorial calendar using Google calendar.
Step 1. Download the free editorial calendar from HubSpot Templates
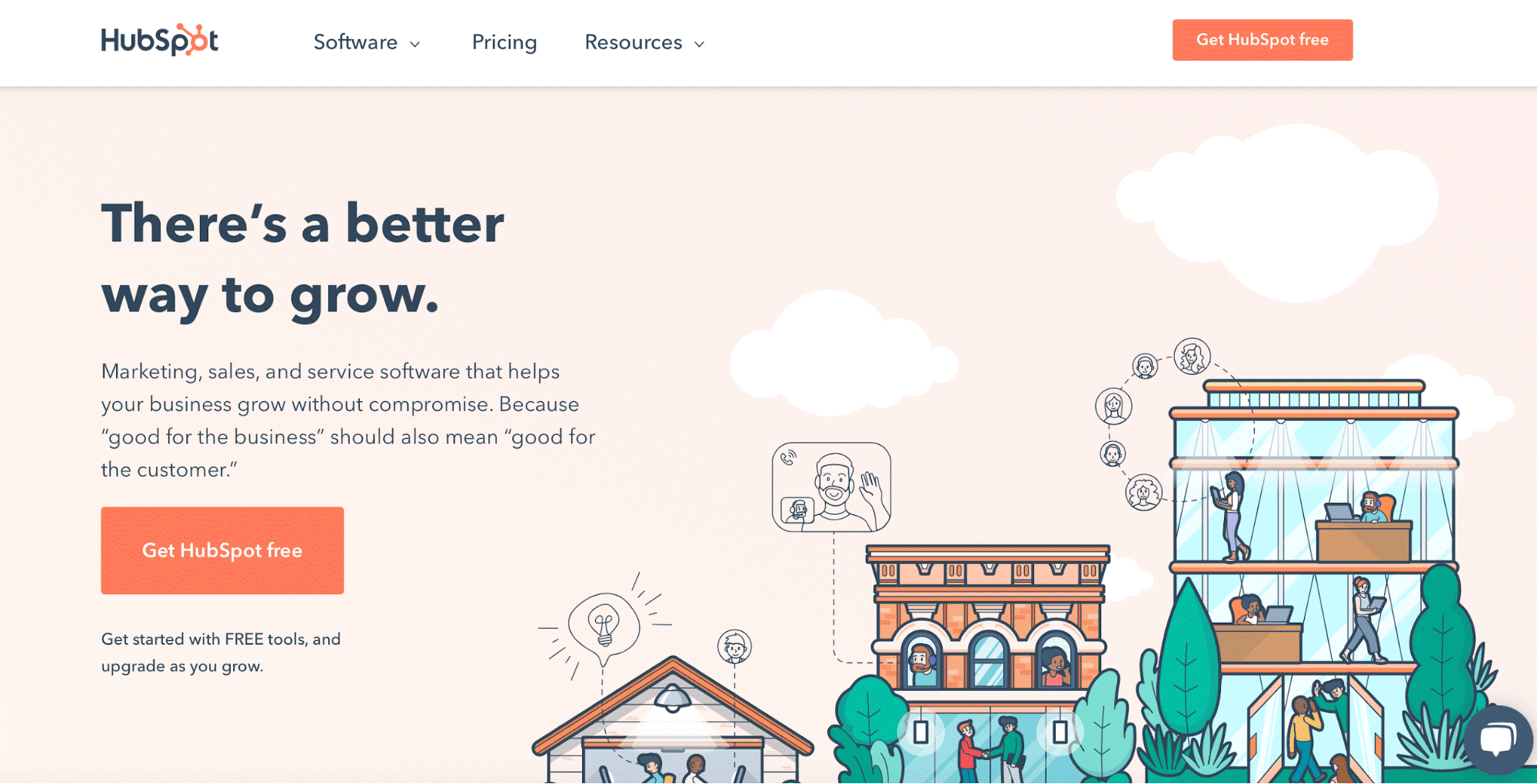
First, download the calendar templates below (they’re entirely free.) After that, you’ll have three editable calendar templates that you can utilize at your leisure.
One template to use with Google Calendar, one for Excel, and one that works with Google Sheets. This blog post will go over the steps to upload this Excel Template to Google Calendar.
Step 2. Modify your template to prepare for upload to Google Calendar
The date of publication on the templates will have stamps with the previous year. You are free to modify the dates to the current year within the spreadsheet itself; you can also move them to the dates you prefer after importing the spreadsheet into Google Calendar.
Google Calendar allows you to import a calendar you’ve created using a different software into Google. That includes Microsoft Excel. The next step will guide you through importing the Excel calendar template that you downloaded in the first step to Google Calendar.
Step 3. Open Google Calendar
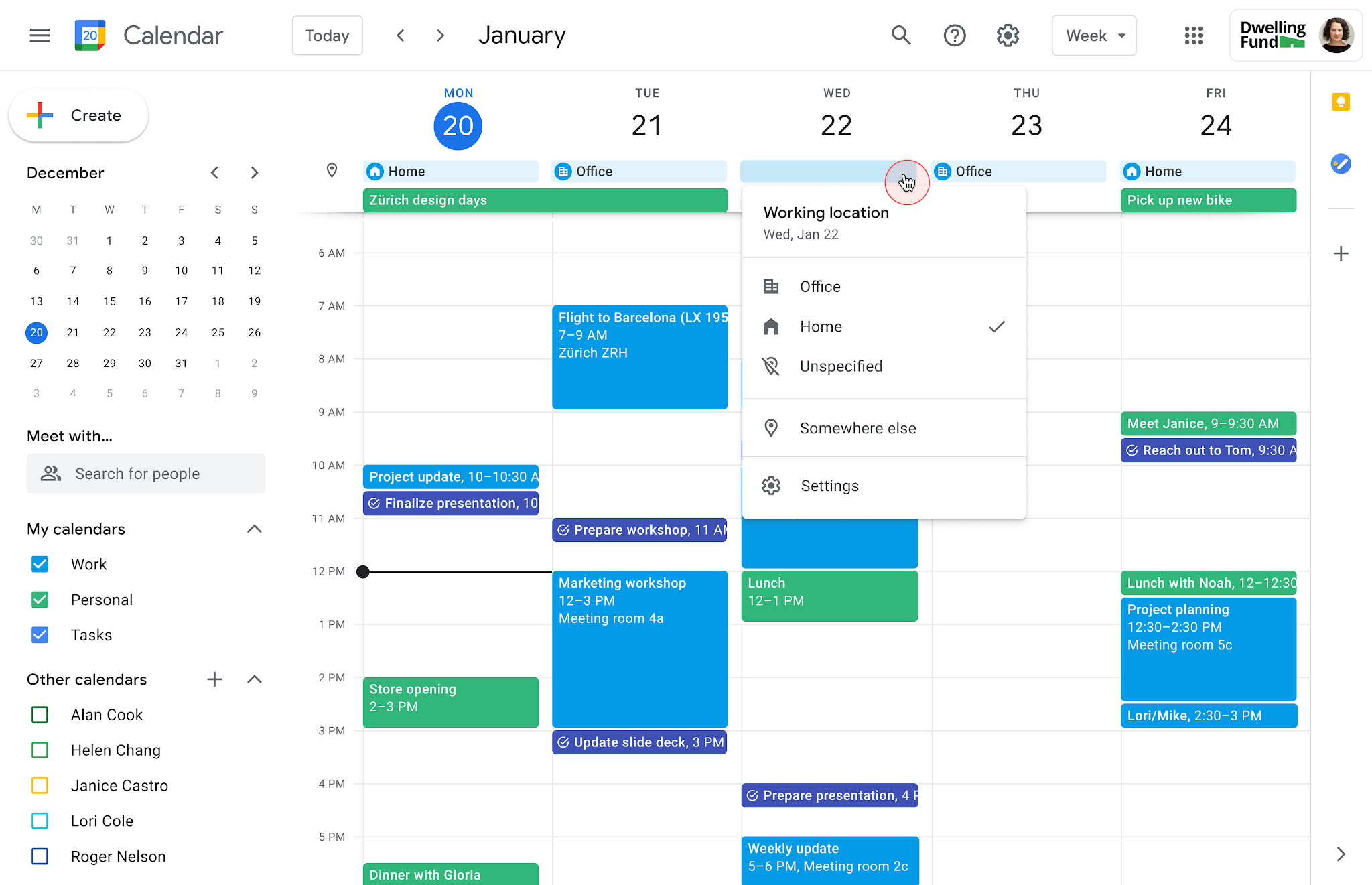
Google Calendar example
After you’ve downloaded (or made) the calendar to open inside Microsoft Excel, it’s time to open Google Calendar. Be sure to be registered with the Gmail account that you’d like to give access to.
Step 4. Use the left-hand dropdown menu to design an entirely new calendar
Then, you can make sure you have set up Your Google Calendar to accommodate the details you have entered into the Excel spreadsheet.
For this to be done, log to the Google Calendar and click the plus symbol to the left of “Other Calendars”, as illustrated in the image below. After that, in the dropdown menu that opens, choose “Create New Calendar.”
Step 5. Input the details of your new calendar
Complete the fields in the following screen. This will give a brief overview of your calendar like the one below. This will provide users with the proper context when inviting them to this calendar. After filling in your details, you can select “Create the calendar.”
Step 6. Import the XLS as well as CSV file using the dropdown menu
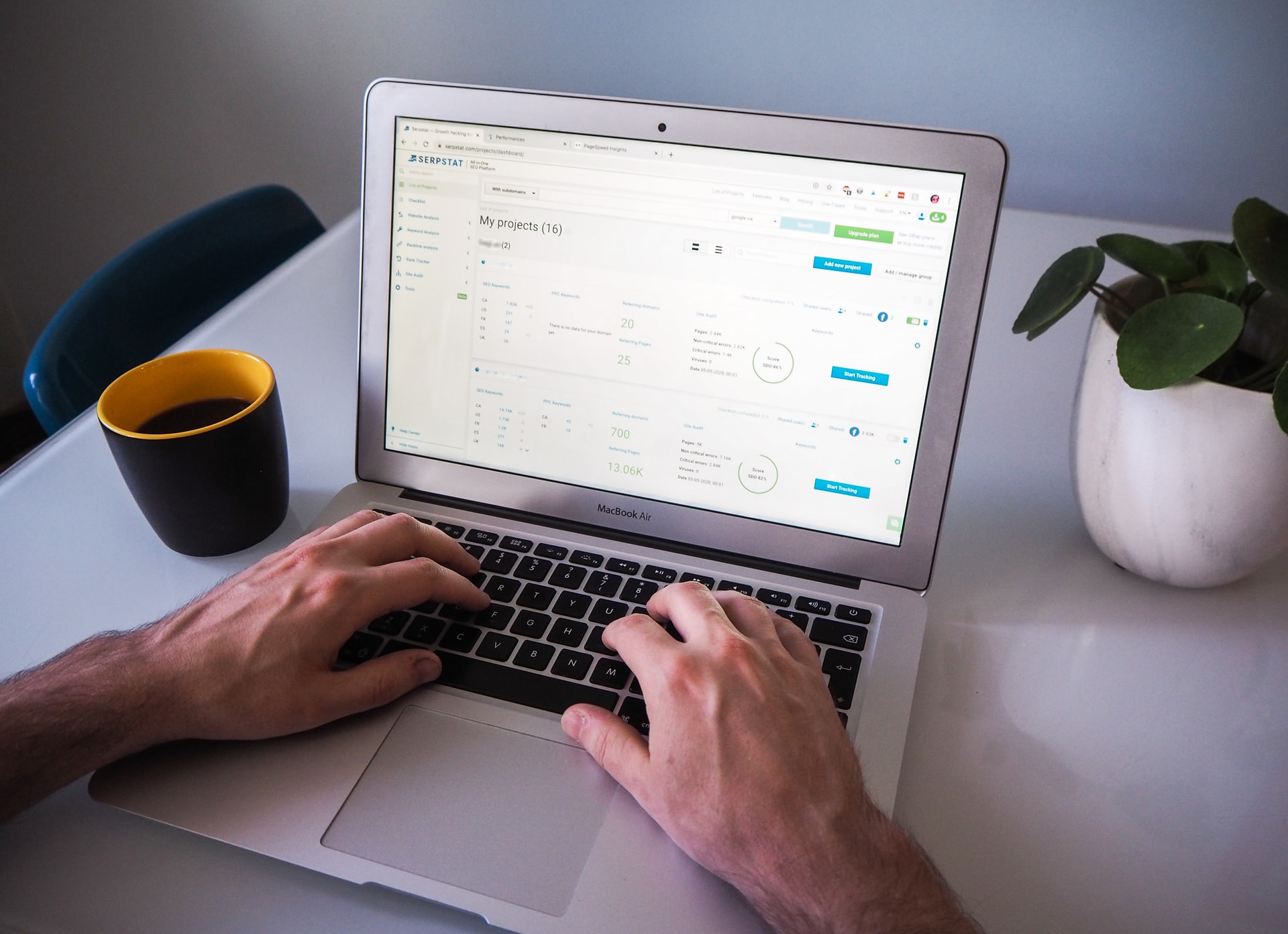
Utilizing that same drop-down menu you created to create an editorial calendar, upload the Excel file in Google Calendar. Select the plus sign, then choose “Import.”
Click on the upload button labeled “Select the file from your personal computer,” and then locate the “Blog Editorial Calendar – Excel” file included in the ZIP file you downloaded in Step 1 above.
Step 7. Choose which calendar you want to upload this file to
Select the “Add to the calendar” dropdown in the second section below the imported file. Select the name for the calendar you have just created in the dropdown menu in the image below. Then, click “Import.”
Step 8. Click Import
After uploading your Excel file and choosing the calendar, you wish to include this file, click “Import.” You’ll see a Dialog box for Importing calendars that informs you that you have successfully imported seven events. Successfully transferred. Select “Close.”
You’re now able to change the dates of the initial seven assignments within that original Excel document if you haven’t yet done so. Go to the beginning of your calendar.
Make sure that all of the others calendars have been temporarily removed by clicking on the colored box to the left of the name of your calendar.
Step 9. Choose your publishing plan

After you’ve got your calendar in place, now is the time to fill it out with tasks for the coming year. This is the time to decide on the publishing schedule for your blog.
Although the Excel spreadsheet that you imported accounts is for one blog each day, that doesn’t mean you have to post all week long. You may choose to post on Wednesdays, Mondays, and Friday. Or perhaps you plan on posting on just Thursdays. Remember that the key to success in blogging is quality over quantity.
If you decide to reduce the amount of time you wish to publish, just click the calendar event for the day and then select “Delete.”
Step 10. Create periodic events
Once your publishing dates and times have been set and set, you can create these events recurring in your calendar. Suppose you have a routine publishing schedule, like every Monday, Wednesday, and Friday at 10 a.m. You can include that as a regular “slot” on your schedule.
You’re welcome to do this even not to have any completed content or even a draft title to add, and it’s just a reminder you’re going to put something up on that day.
To add your slot to a recurring one, Click on the initial “Blog TBD” event and click the pencil icon to edit the event. You will be taken to the specifics of the post, and you will be able to design a recurring schedule that is custom for each task, like the image below.
Step 11. Complete those publishing slots
Once you’ve figured out all the slots you’re looking to fill, you’ll need to fill the spaces. (If there aren’t any topic ideas, you can check out this generator for topic ideas, and it will give you good ideas on what to include on the calendar.) One of the articles you’d like to write about is “10 Amazing Facts About Tapirs.”
One of the articles you’ve published and would like to post in the future is “Think You’re Cut to own Tapirs? Tapir? Check This Out.” Add them both to your calendar by selecting “Post TBD” on the appropriate date, then select “Edit Event,” and then altering the “Post TBD” text to match the accurate title for the article.
Step 12. Send your editorial calendar to other people

Now that you’ve got your calendar up and running invite your friends to check it out. I’d suggest you begin with your immediate team, regular contributors, and anyone else who frequently asks to publish content on your company’s blog.
To share this calendar with other people, look up your calendar’s editorial date under “My Calendars”, like the image below. Select the three dots beside the calendar’s name and choose “Settings as well as sharing” when it is in the dropdown menu.
You’ll be brought to the same screen as you first completed the information for your editorial calendar in Step 2. You can then add the names of the people with who you would like to share your calendar and establish the appropriate level of permission for each person you invite.