Exporting your iMovie video as an MP4 file on macOS Monterey can seem challenging if you’re new to video editing or the software. MP4 is a versatile, widely compatible format that works across different devices and platforms, making it a preferred choice for sharing videos. In this guide, we’ll explore how to export your iMovie projects as MP4 step-by-step, troubleshoot common issues, and highlight alternative methods.
Understanding MP4 and iMovie Export Basics
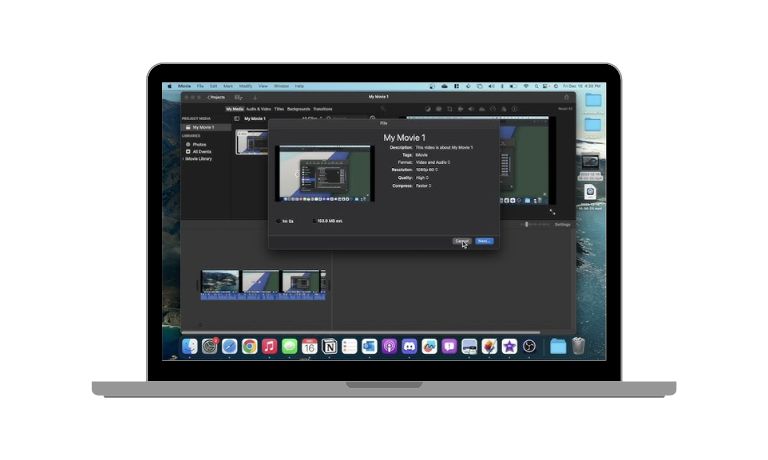
Before diving into the steps, let’s understand why MP4 is an essential format and how iMovie’s export settings work.
MP4, or MPEG-4 Part 14, is a digital multimedia format commonly used for videos. It provides excellent video quality while keeping file sizes manageable, making it ideal for sharing on social media or uploading to websites.
iMovie typically exports videos in the .MOV format by default. While MOV offers high-quality output, it may not always be compatible with devices or software. That’s why adjusting settings to export as MP4 is crucial for seamless playback and sharing.
Step-by-Step Guide: Export iMovie Video as MP4 on macOS Monterey
Here’s a detailed walkthrough to help you save your iMovie project as an MP4 file:
- Open Your Project
Launch iMovie and open the project you want to export. - Go to the File Menu
Click on the File menu in the top toolbar. Navigate to Share and select File from the dropdown options. - Adjust Video Settings
- Resolution: Choose the resolution that suits your needs (e.g., 1080p for HD).
- Quality: Opt for “High” or “Best” to ensure good visual quality.
- Compression: Select “Faster” for quick export or “Better Quality” for detailed output.
- Check Format Compatibility
Ensure the export format is set to MP4. If iMovie defaults to MOV, don’t worry—MP4 is often created automatically during the process. - Export the File
Click Next, choose a destination for saving your file, and hit Save. Your project will now export as an MP4 file.
Troubleshooting Common Export Issues
While exporting, you might encounter a few hiccups. Here are some typical problems and their solutions:
1. iMovie Exports as MOV Instead of MP4
One common issue is that iMovie may export your video as a MOV file instead of MP4. This happens because iMovie’s default settings prioritize the MOV format, which is optimized for Apple devices but less versatile than MP4.
Solution: To fix this, you can use QuickTime Player to convert your MOV file into MP4. Open the MOV file in QuickTime, select File > Export As, and choose MP4. This simple step ensures your video is compatible with a wider range of devices and platforms without compromising quality.
2. Slow Export Speeds
Slow export speeds in iMovie can be frustrating, particularly for large projects or high-definition videos. This issue often occurs when your Mac is running low on available memory or when too many background applications are open.
Solution: Close all unnecessary programs to free up system resources and choose the “Faster” compression setting during the export process. Additionally, saving your project to an external drive can help if your Mac’s internal storage is nearing capacity.
3. Export Error Messages
Export errors in iMovie are another common roadblock. These errors can occur due to outdated software versions, corrupt project files, or compatibility issues with macOS Monterey.
Solution: Ensure that both iMovie and macOS Monterey are updated to their latest versions. Updates often resolve bugs and improve performance. If the problem persists, try duplicating your project, as this can sometimes bypass issues related to file corruption.
4. Large MP4 File Sizes
When exporting in MP4 format, you might notice the file size is larger than expected, which can be inconvenient for sharing or storage. This happens because iMovie prioritizes maintaining high video quality.
Solution: To reduce file size, lower the export resolution (e.g., from 1080p to 720p) or use a tool like HandBrake to compress the MP4 file after export. This allows you to retain decent video quality while reducing the overall size, making it easier to upload or store.
Alternative Methods for MP4 Export
If iMovie’s default export process isn’t meeting your needs, consider these alternatives:
- Use QuickTime Player
After exporting your video as a MOV file, convert it to MP4 using QuickTime. This method is quick and ensures compatibility. - Third-Party Tools
Software like HandBrake or VLC Media Player allows you to convert videos to MP4 effortlessly. These tools are free and user-friendly. - Why Choose These Alternatives?
- QuickTime ensures Apple-native compatibility.
- HandBrake and VLC provide advanced customization options.
- Third-Party Tools Software like HandBrake or VLC Media Player allows you to convert videos to MP4 effortlessly. These tools are free and user-friendly.There is also free AI Video Generator that can help you with this automatically.
Conclusion
Exporting iMovie videos as MP4 files on macOS Monterey is easier than it seems. By following the steps outlined here, you can ensure compatibility, high quality, and hassle-free sharing of your videos. Whether you’re creating content for YouTube, Instagram, or personal archives, MP4 remains a reliable format.
Have any questions or tips to share? Drop a comment below! Don’t forget to share this guide with friends who might find it helpful. Your feedback keeps us going!
I’ve been into SEO and blogging for over 7 years. I help websites show up higher on search engines. I really enjoy writing helpful guides, especially about gaming and tech stuff.
