Discord has become a staple for gamers and communities looking to connect over voice, video, and text. However, users often encounter issues that can disrupt their experience, one of which is getting stuck on a gray screen when launching the app. This gray screen can be frustrating, rendering Discord unusable and preventing users from communicating with friends or participating in communities. Fortunately, there are several solutions to this problem. This guide will walk you through some effective fixes for the gray screen issue in Discord for 2024.
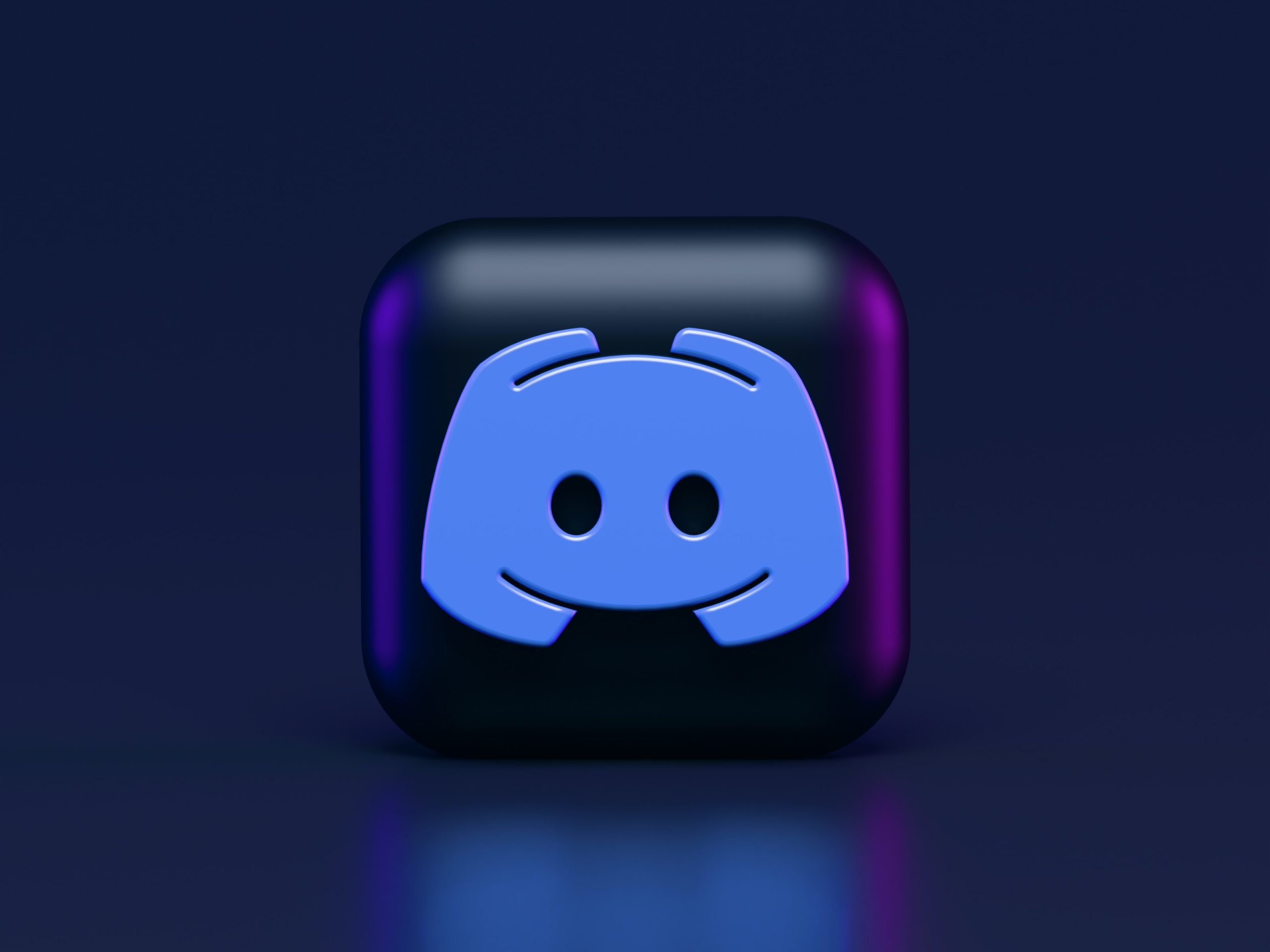
Understanding the Gray Screen Issue
The gray screen problem in Discord typically occurs during the app’s startup phase. Instead of loading the home interface, users are met with a blank gray screen. This can be caused by various factors, including:
– Corrupted application files
– Outdated graphics drivers
– Network connectivity issues
– Conflicts with antivirus software
– Hardware acceleration settings
Identifying the underlying cause can help you apply the most suitable solution.
Easy Fixes for Discord’s Gray Screen
1. Restart Discord
The first step is the simplest: restart Discord. Close the app completely and then relaunch it. Sometimes, a minor glitch during startup can cause the gray screen issue, and a fresh start can resolve it.
2. Check Your Internet Connection
A stable internet connection is crucial for Discord to function correctly. Check your connection by opening other websites or apps. If your internet is unstable, try resetting your router or switching to a wired connection.
3. Update Discord
Using an outdated version of Discord can lead to various issues, including the gray screen problem. Ensure you are running the latest version:
– Open Discord and navigate to the user settings (gear icon).
– Scroll down to the bottom of the menu and click on “Check for Updates.”
– If an update is available, allow Discord to download and install it.
4. Clear Discord Cache
Cached files can become corrupted over time, leading to various issues. Clearing the Discord cache can help fix the gray screen:
– Close Discord completely.
– Press `Windows + R` to open the Run dialog.
– Type `%appdata%` and press Enter.
– Locate the `Discord` folder and delete it.
– Relaunch Discord, and it will create a new cache folder.
5. Disable Hardware Acceleration
Hardware acceleration can sometimes cause display issues in applications. Disabling it may resolve the gray screen:
– Open Discord and navigate to user settings.
– Scroll down to “Appearance.”
– Find the “Hardware Acceleration” option and toggle it off.
– Restart Discord to apply the changes.

6. Update Graphics Drivers
Outdated graphics drivers can lead to display issues in various applications, including Discord. Ensure your graphics drivers are up to date:
– For Nvidia users, right-click on the desktop and select “Nvidia Control Panel.” Choose “Check for Updates.”
– For AMD users, use the Radeon Software to look for driver updates.
– If you’re using integrated graphics, visit the manufacturer’s website for the latest drivers.
7. Check Antivirus and Firewall Settings
Sometimes, antivirus software or firewall settings can block Discord’s connection, leading to the gray screen issue. Temporarily disable your antivirus software and firewall to see if this resolves the issue. If it does, you may need to create an exception for Discord in your antivirus settings.
8. Reinstall Discord
If all else fails, reinstalling Discord is a surefire way to fix any corruption or issues with the application:
– Uninstall Discord through your system settings.
– Visit the [official Discord website](https://discord.com/) to download the latest version.
– Install the new version and log in to your account.
9. Contact Discord Support
If you have tried all the above solutions and still encounter the gray screen issue, it may be time to reach out to Discord support. They can provide personalized assistance based on your specific situation.
Getting stuck on a gray screen when launching Discord can be frustrating, but it is a common issue that can often be resolved with a few simple steps. By restarting the app, checking your internet connection, updating Discord, and managing your settings, you can often get back to chatting and gaming without any interruptions. If the problem persists, don’t hesitate to seek further assistance from Discord support. With the right approach, you can ensure a smooth and enjoyable Discord experience.
I’m Antonia, a copywriter with over five years of experience in the industry. I find joy in exploring a wide array of topics through my writing. It’s my passion to create engaging and compelling content that resonates with readers.
