As a developer, ESLint and Prettier are essential tools for maintaining code quality and consistency in your projects. ESLint helps identify and fix problems with JavaScript and TypeScript code, while Prettier formats your code according to a consistent style. These tools are incredibly useful in VSCode, but what happens when they suddenly stop working? Don’t worry—this article will guide you through the common causes of this issue and show you how to get both ESLint and Prettier working smoothly in your VSCode environment.
What is ESLint and Prettier in VSCode and How Do They Work?
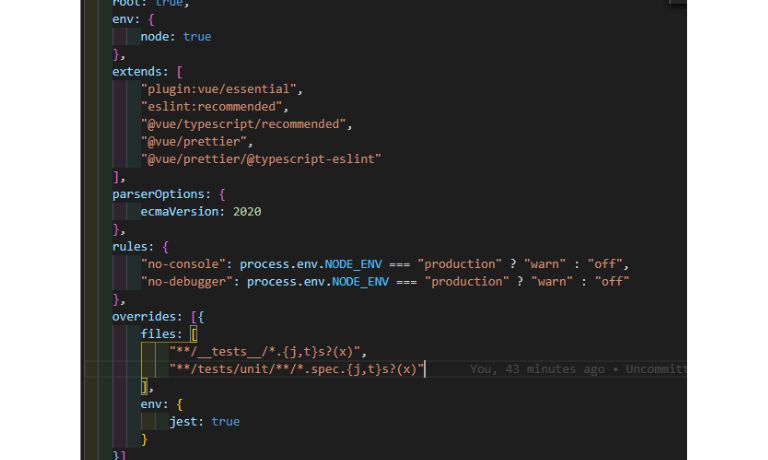
ESLint is a linter for JavaScript and TypeScript code that helps identify and report on patterns found in ECMAScript/JavaScript code. Its purpose is to make the code more consistent and avoid bugs. VSCode integrates seamlessly with ESLint, allowing it to automatically analyze your code in real-time and highlight any potential issues.
Prettier, on the other hand, is a code formatter. Unlike ESLint, which focuses on finding bugs and enforcing coding standards, Prettier ensures that the formatting of the code is consistent. It takes care of things like indentation, spacing, line breaks, and semicolons. Prettier works well with ESLint, and both can be used together to ensure both style and quality are maintained in your code.
How Do ESLint and Prettier Integrate in VSCode?
When properly set up, VSCode can use both ESLint and Prettier to lint and format your code automatically. This integration typically requires the installation of the following:
- ESLint extension for VSCode
- Prettier extension for VSCode
- Configuration files like
.eslintrc.jsonfor ESLint and.prettierrcfor Prettier
Once these extensions and configurations are set up, VSCode can automatically run both tools in the background, providing you with on-the-fly feedback about potential issues with your code and ensuring that your code is formatted correctly.
Why Aren’t ESLint and Prettier Working in VSCode?

There are several reasons why ESLint and Prettier might not be working in VSCode. Here are some common causes:
1. Missing Extensions or Incorrect Installation
One of the simplest reasons why ESLint or Prettier isn’t working in VSCode is that the necessary extensions aren’t installed or set up properly. Without the ESLint or Prettier extensions, VSCode won’t be able to lint or format your code.
2. Conflicting Extensions or Settings
If you have multiple extensions or conflicting settings in VSCode, they might be interfering with the proper functioning of ESLint and Prettier. For example, if you have another formatting extension installed that conflicts with Prettier, it may override the formatting rules you’ve set up.
3. Incorrect Configuration Files
Both ESLint and Prettier rely on configuration files to apply the correct rules. If the configuration files are missing, incorrectly formatted, or not located in the correct directory, VSCode may not be able to apply the rules correctly.
4. Version Conflicts
Sometimes, a mismatch in the versions of VSCode, ESLint, or Prettier can cause issues. For example, using an outdated version of VSCode or one of the extensions might make it incompatible with the latest rules or settings in ESLint or Prettier.
5. Workspace Settings
If you’re working in a workspace or a multi-root workspace, the settings you’ve configured may not be applied globally across all files. This can lead to situations where ESLint and Prettier work in some files but not in others.
How to Fix ESLint and Prettier Not Working in VSCode?

Let’s go through some solutions to fix the issue of ESLint and Prettier not working in VSCode.
1. Verify Extensions and Install Missing Ones
The first step is to make sure that the required extensions are installed and enabled in VSCode.
Steps to Check:
- Open VSCode and go to the Extensions tab (or press
Ctrl+Shift+X). - Search for ESLint and Prettier.
- If they’re not installed, click Install. If they are already installed, ensure they are enabled.
Additionally, make sure the extensions are up-to-date. You can check for updates from the Extensions panel.
2. Check Configuration Files
For ESLint and Prettier to work, configuration files must be present in the root of your project. These files define the rules and settings for both tools. Here’s how you can ensure they are set up correctly:
Steps to Check:
- Check for the presence of
.eslintrc.json(for ESLint) and.prettierrc(for Prettier) files in the root directory of your project. - Open these files to check if the configurations are correct. You can also try resetting them to their default settings to see if that resolves the issue.
Example for Prettier configuration (.prettierrc):
{
“singleQuote”: true,
“semi”: true
}
Example for ESLint configuration (.eslintrc.json):
{
“extends”: “eslint:recommended”,
“rules”: {
“semi”: [“error”, “always”],
“quotes”: [“error”, “single”]
}
}
3. Disable Conflicting Extensions
If other extensions might be interfering with ESLint or Prettier, try disabling them temporarily to see if the issue persists. Extensions such as Beautify or Prettier ESLint might cause conflicts.
Steps to Check:
- Go to the Extensions tab and disable any extensions that might conflict with Prettier or ESLint.
- Reload VSCode after disabling these extensions and check if the problem is resolved.
4. Update VSCode and Extensions
Make sure that both VSCode and the ESLint and Prettier extensions are up-to-date. Outdated versions might not support the latest features and could be causing your issues.
Steps to Update:
- Check for VSCode updates by going to Help > Check for Updates.
- Update ESLint and Prettier extensions by going to the Extensions tab and clicking on Update if available.
5. Check Workspace Settings
Sometimes, workspace settings can override global settings, causing ESLint or Prettier to stop working. If this is the case, you’ll need to update your workspace settings.
Steps to Check:
- Open the workspace settings in VSCode by navigating to File > Preferences > Settings and selecting the Workspace tab.
- Ensure that ESLint and Prettier settings are configured correctly for the workspace.
6. Restart VSCode
After applying the fixes, restart VSCode to ensure that all settings and extensions are properly loaded. Sometimes, a simple restart can resolve lingering issues.
Advanced Solutions for ESLint and Prettier Not Working in VSCode
If the basic fixes don’t solve the issue, here are some more advanced solutions to try:
1. Manually Reconfigure ESLint and Prettier
You can manually configure the ESLint and Prettier settings by adjusting their respective configurations. Sometimes, deeply customized or complex projects require manual intervention.
2. Check Node.js Version
Make sure that your Node.js version is compatible with the versions of ESLint and Prettier you are using. Certain versions of ESLint or Prettier may require specific versions of Node.js to work correctly.
3. Reinstall Extensions
If the issue persists, try uninstalling and reinstalling the ESLint and Prettier extensions to fix any potential corruption in their installation.
When to Contact Support for ESLint and Prettier Issues in VSCode
If you’ve tried all of the above steps and ESLint or Prettier still aren’t working, it might be time to contact support. Be sure to provide:
- The version of VSCode and the extensions.
- Any error messages you’re seeing.
- The configuration files (
.eslintrc.json,.prettierrc).
Conclusion
In conclusion, ESLint and Prettier are vital tools for developers, ensuring clean and consistent code in VSCode. If you encounter issues with these tools not working, it’s usually due to misconfigurations, missing extensions, or conflicting settings. By following the troubleshooting steps outlined in this article, you should be able to resolve most issues and get ESLint and Prettier running smoothly again. Remember to stay up-to-date with both VSCode and the extensions, and reach out to support if the issue persists.
I’ve been into SEO and blogging for over 7 years. I help websites show up higher on search engines. I really enjoy writing helpful guides, especially about gaming and tech stuff.
