Delta Emulator is one of the best emulators for iPhone and iPad, allowing users to play classic games from consoles like Game Boy Advance (GBA), Nintendo DS, Super Nintendo (SNES), Nintendo 64 (N64), and more. However, since Delta does not come with games pre-installed, users need to import their own ROMs to play.
If you’re wondering how to get games on Delta Emulator, this guide will walk you through the best methods to download, import, and play ROMs on your device.
What Is Delta Emulator & How Does It Work?
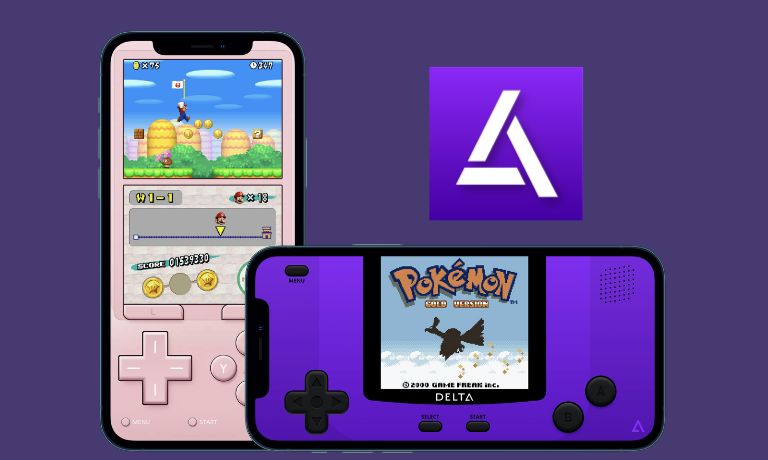
Delta Emulator is an iOS gaming emulator that lets you play retro console games on an iPhone or iPad. It supports multiple gaming systems, including:
- Game Boy (GB), Game Boy Color (GBC), Game Boy Advance (GBA)
- Nintendo Entertainment System (NES) & Super Nintendo (SNES)
- Nintendo DS (NDS) & Nintendo 64 (N64)
To play games, you need ROM files, which are digital copies of physical game cartridges. Delta does not include built-in games, so users must legally obtain and import ROMs.
How to Install Delta Emulator on iPhone Without Jailbreak?
Since Apple does not allow emulators on the App Store, you must install Delta through AltStore.
How to Install Delta Using AltStore:
- Download AltStore on your computer from the official website.
- Install AltServer and connect your iPhone via USB.
- Open AltStore on your iPhone and install Delta Emulator.
- Refresh the app every 7 days to keep it working.
Once installed, Delta is ready to load games (ROMs) and start playing.
How to Import ROMs Into Delta Emulator?
Once you have a game ROM, you need to import it into Delta Emulator. There are several ways to do this:
Method 1: Download ROMs via Safari
- Download the ROM file in .gba, .nds, .nes, .sfc, or .zip format.
- Open the Files app on your iPhone and locate the downloaded ROM.
- Tap Share > Open in Delta to add it to the emulator.
Method 2: Transfer ROMs from a Computer
- Upload ROM files to iCloud Drive, Google Drive, or Dropbox.
- Open Delta Emulator and navigate to Settings > Cloud Sync.
- Select the ROM file from cloud storage, and it will appear in Delta.
Method 3: Use AirDrop for Fast Transfers
- On your Mac, right-click the ROM file and select AirDrop.
- Send the file to your iPhone and choose Delta Emulator as the destination.
- The game will be imported and ready to play.
How to Unzip ROM Files for Delta Emulator?
Some ROMs are downloaded as ZIP, RAR, or 7z files. These must be extracted before use.
To unzip a ROM file on iPhone:
- Open the Files app and locate the ZIP file.
- Tap on it, and iOS will automatically extract the contents.
- Find the extracted ROM file and import it into Delta Emulator.
Delta does not support RAR or 7z files, so always extract ROMs before importing them.
How to Sync Game Saves & Backup Progress?
Delta Emulator supports cloud save syncing using:
- iCloud Drive
- Google Drive
- Dropbox
To enable cloud syncing:
- Open Delta Emulator > Settings.
- Select Cloud Sync and link your preferred storage account.
- Delta will automatically save and sync progress across devices.
You can also transfer save files between devices by exporting the save file and importing it into another device running Delta.
How to Use Controllers & Cheats in Delta Emulator?
Delta supports MFi controllers, PlayStation controllers, and Xbox controllers via Bluetooth.
To pair a controller:
- Open Bluetooth settings on your iPhone.
- Put your controller in pairing mode and connect it.
- Open Delta Emulator and go to Settings > Controllers to configure it.
To Use Cheat Codes:
- Open Delta and load a game.
- Go to Cheats in the settings menu.
- Enter Game Genie, Action Replay, or GameShark codes.
- Activate the cheat and enjoy enhanced gameplay.
Common Issues & How to Fix Them
When we use Delta Emulator on our iPhone, we sometimes face problems while adding or playing games. Here are some common issues and their solutions.
- ROMs not loading: Ensure the files are in a compatible format such as .gba, .nds, .nes, .sfc and not compressed in RAR or 7z. Extract any ZIP files before importing them into Delta Emulator.
- Delta crashing frequently: Restart the app and device, and if the issue persists, reinstall Delta via AltStore. Make sure you have the latest version of Delta Emulator and that your iOS version is supported.
- Black screen when launching a game: Some ROMs may be corrupted or incompatible with Delta. Try downloading a different version of the ROM, clear Delta’s cache, and restart the app.
- Cloud saves not syncing: Check if your internet connection is stable and that you are logged into iCloud Drive, Google Drive, or Dropbox in Delta’s settings. If syncing fails, unlink and relink your cloud storage.
Conclusion
Getting games on Delta Emulator is easy once you have the right ROM files and know how to import them. Using Safari, cloud storage, or AirDrop, you can quickly add games and start playing.
To improve your experience, connect a Bluetooth controller, enable cloud sync, and use cheats for extra fun. Always ensure that ROMs come from legitimate sources to avoid legal issues.
If you’re having trouble with ROM imports or Delta setup, drop a comment below, and we’ll help you out!
I’ve been into SEO and blogging for over 7 years. I help websites show up higher on search engines. I really enjoy writing helpful guides, especially about gaming and tech stuff.
