Managing your digital notes and files efficiently often requires moving them between platforms. If you’re looking to transfer your Evernote notes to Dropbox, you’re in the right place. This guide walks you through both manual and automated methods to ensure your notes are securely backed up and organized in Dropbox.
Why Import Evernote to Dropbox?
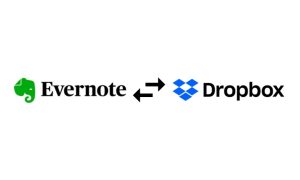
Here are a few reasons why transferring Evernote notes to Dropbox can be beneficial:
- Backup Your Notes: Dropbox provides a secure cloud storage solution for long-term note backups.
- Shareability: Dropbox makes it easy to share files with others compared to Evernote.
- File Accessibility: Access your notes alongside other files stored in Dropbox for streamlined management.
- Cross-Platform Integration: Dropbox integrates seamlessly with multiple platforms and tools, making it easier to use your notes in various workflows.
Methods to Import Evernote Notes to Dropbox
You can import Evernote notes into Dropbox using either manual or automated methods. Let’s dive into the details of each approach.
Method 1: Manual Transfer
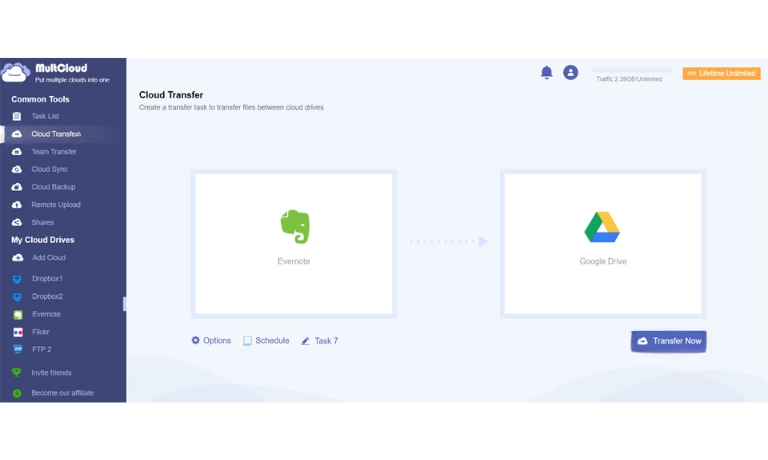
If you prefer a hands-on approach, follow these steps:
Step 1: Export Notes from Evernote
- Open Evernote on your computer or browser.
- Select the notebooks or individual notes you want to export.
- Click File > Export (in the desktop app) or use the export option in the web version.
- Choose the export format:
- ENEX: The standard Evernote file format for complete data.
- HTML: A universal format that can be opened in any browser.
- Save the exported file(s) to a folder on your computer.
Step 2: Log Into Dropbox
- Open Dropbox in your web browser or desktop app.
- Navigate to the folder where you want to upload the Evernote files.
Step 3: Upload Files to Dropbox
- Drag and drop the exported files into your chosen Dropbox folder.
- Alternatively, click the Upload button in Dropbox and select your files.
Step 4: Organize Your Files
- Create subfolders in Dropbox to replicate your Evernote notebook structure.
- Move the uploaded files into the appropriate folders for easy access.
Method 2: Automated Transfer with Third-Party Tools
For a quicker, more streamlined process, you can use third-party tools like Zapier or CloudHQ.
Using CloudHQ
- Visit CloudHQ and sign up for an account.
- Select Evernote as the source and Dropbox as the destination.
- Authorize both platforms to allow CloudHQ to access your accounts.
- Configure your sync preferences, such as which notebooks to transfer.
- Start the sync and monitor progress through the CloudHQ dashboard.
Using Zapier
- Go to Zapier and create a workflow (Zap).
- Choose Evernote as the trigger app and Dropbox as the action app.
- Set up the trigger to activate when a new note is created in Evernote.
- Specify the Dropbox folder where the notes should be saved.
- Test the Zap and enable it for automatic syncing.
Troubleshooting Common Issues
Here are solutions to potential problems during the transfer:
- Exported File Not Compatible with Dropbox: Convert ENEX files to a readable format like PDF or HTML before uploading.
- Large File Upload Errors: Compress large files or upload them in smaller batches.
- Missing Files: Double-check that all exported notes are saved before uploading to Dropbox.
Tips for Managing Notes in Dropbox
Here are some pro tips to help you make the most out of Dropbox for managing your notes:
- Use a Clear Folder Structure: Replicate your Evernote notebooks in Dropbox for easy navigation.
- Add Tags or Descriptions: Use Dropbox’s file description feature to label your notes.
- Backup Regularly: Schedule regular exports from Evernote to Dropbox to keep your backups updated.
- Organize by Date: Create folders or file names that include dates to quickly find notes by when they were created or modified.
- Leverage Dropbox Search: Use Dropbox’s search feature with keywords to locate specific notes quickly, even in large collections.
Conclusion
Importing your Evernote notes to Dropbox is an excellent way to ensure your data is secure, accessible, and easy to manage. Whether you choose the manual method or an automated tool, the steps outlined here will help you complete the process efficiently.
Have questions or tips to share? Let us know in the comments below! If you found this guide helpful, share it with others who might benefit from a streamlined note management system.
I’ve been into SEO and blogging for over 7 years. I help websites show up higher on search engines. I really enjoy writing helpful guides, especially about gaming and tech stuff.
