If Alexa is showing devices from a shared account, it’s likely due to Amazon Household, a feature that links multiple Amazon accounts to share content and device access. While this functionality is convenient, it can sometimes cause confusion or privacy concerns. This article explains why Alexa displays shared devices, how to manage them, and tips for customizing your settings to ensure a seamless experience.
Why is Alexa Showing Devices from a Shared Account?

When you link multiple accounts through Amazon Household, Alexa can access devices and features from all connected accounts. This shared access includes:
- Linked Devices: Devices registered to other accounts in the Household.
- Content Sharing: Shared access to music, audiobooks, and other content.
- Profile Switching: The ability to switch between profiles using voice commands or the Alexa app.
Amazon Household is designed to make it easy for families or shared living spaces to use Alexa, but it can unintentionally display devices that don’t belong to you.
What is Amazon Household?
Amazon Household allows up to two adult accounts, four teen accounts, and four child profiles to share eligible content and devices. Key features include:
- Shared Devices: All Alexa-enabled devices registered to any Household account are accessible across profiles.
- Shared Content: Music libraries, audiobooks, and Kindle books are available to all linked accounts.
- Profile Switching: Say, “Alexa, switch accounts,” to change between Household profiles.
While Amazon Household enhances convenience, it’s important to manage these settings to avoid unwanted access or confusion.
How to Identify Shared Devices on Alexa
To check which devices are shared from a linked account, follow these steps:
- Open the Alexa App: Log in to your account.
- Go to Devices: Tap the Devices tab at the bottom of the screen.
- View Device List: Look for devices that you don’t recognize but may belong to another account in the Household.
- Check Linked Profiles: Confirm which accounts are part of the Household by going to Settings > Your Profile & Family in the Alexa app.
Identifying shared devices helps you understand which ones are linked through the Household.
How to Manage Shared Devices on Alexa
If you want to customize or limit access to shared devices, here are some options:
1. Renaming Devices
- Open the Alexa app and select the device you want to rename.
- Tap Edit Name to make the device name unique and easier to identify.
2. Restricting Access
- Use voice restrictions or routines to limit how shared devices respond to commands.
- Adjust Drop In and communication settings for specific devices (explained below).
3. Removing Devices
- If a device is no longer needed, you can remove it by selecting the device in the app and choosing Deregister.
Switching Household Profiles on Alexa
You can switch between profiles on Alexa using simple commands:
- Using Voice Commands: Say, “Alexa, switch accounts,” to change the active profile.
- In the Alexa App: Go to Settings > Your Profile & Family and select the desired account.
Switching profiles ensures that Alexa uses the correct account for devices and content.
Disabling Notifications for Shared Devices
To prevent notifications from shared devices, follow these steps:
- Open the Alexa App: Go to Settings > Notifications.
- Select Notification Preferences: Adjust the settings for specific devices or turn off notifications entirely.
- Customize Alerts: For shared devices, disable unnecessary alerts like package notifications or reminders.
Disabling notifications helps reduce clutter and confusion from shared devices.
Turning Off Communication Features
If you don’t want shared devices to access features like Drop In or Announcements, you can disable them:
- Open the Alexa App: Go to Devices > Echo & Alexa.
- Select the Device: Choose the shared device you want to customize.
- Turn Off Communication Features:
- Disable Drop In.
- Turn off Announcements.
- Toggle off Communication.
This prevents shared devices from sending or receiving communications without your consent.
How to Remove a Shared Account from Alexa
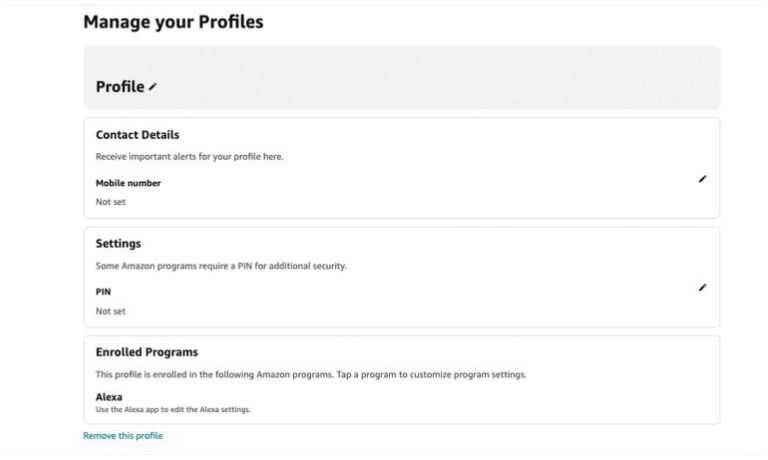
If you want to stop seeing shared devices altogether, you can remove a linked account from Amazon Household:
- Log in to Your Amazon Account: Go to the Amazon Household page.
- Manage Household Members: Select the account you want to remove.
- Remove the Account: Confirm the removal to unlink the shared account.
Removing a shared account will stop Alexa from showing devices linked to it.
Privacy Considerations for Shared Accounts
When using Amazon Household, keep these privacy tips in mind:
- Secure Accounts: Ensure all linked accounts use strong passwords and two-factor authentication.
- Limit Shared Content: Only link accounts with trusted individuals to avoid privacy breaches.
- Review Device Permissions: Regularly check device settings to ensure they align with your preferences
Troubleshooting Common Issues with Shared Devices
If you encounter problems with shared devices, try these solutions:
- Devices Not Syncing: Ensure all accounts are properly linked through Amazon Household.
- Incorrect Profile Access: Switch to the correct profile using voice commands or the app.
- Unrecognized Devices: Deregister unfamiliar devices to remove them from the list.
Conclusion
Alexa showing devices from a shared account is a feature of Amazon Household designed to enhance convenience. While it’s useful for families or shared living spaces, managing shared devices and customizing settings is essential for privacy and organization. By following the steps outlined in this guide, you can take control of your Alexa experience and ensure it works seamlessly with your preferences.
If you found this guide helpful, share it with others who might benefit from learning how to manage shared devices on Alexa!
I’ve been into SEO and blogging for over 7 years. I help websites show up higher on search engines. I really enjoy writing helpful guides, especially about gaming and tech stuff.
