The iPhone is a powerful tool for capturing and editing high-quality videos. Whether you’re looking to create time-lapse content, adjust playback speed for a fun effect, or simply shorten a lengthy video, knowing how to speed up a video on an iPhone can save time and enhance creativity.
Luckily, iOS devices offer built-in options for speeding up videos—primarily through the Photos app and iMovie. Additionally, third-party apps like CapCut, InShot, and Videoshop can provide more flexibility for adjusting video speed.
In this guide, we’ll walk through different methods for speeding up videos on iPhone, whether you’re editing slo-mo footage, creating time-lapse videos, or adjusting playback speed for content creation.
Why Speed Up Videos on an iPhone?

Speeding up videos serves various purposes beyond just shortening content. It’s often used for creative effects, like showcasing a sunset transition, documenting a process, or compressing long events into digestible clips.
Content creators also use increased video speed for time-lapse effects, comedic timing, and social media engagement. Whether you’re documenting a road trip or making tutorial videos, speeding up videos can make content more dynamic and viewer-friendly.
How to Speed Up a Video on iPhone Using Built-In Tools
iPhones come with powerful built-in tools for basic video editing. Speed adjustments can be done through the Photos app or iMovie, depending on the video type.
1. Speeding Up a Video with the Photos App
The Photos app allows speed adjustments for slow-motion videos (Slo-Mo) but doesn’t provide speed control for regular videos. Here’s how you can speed up a slow-motion video:
- Open the Photos App: Launch the Photos app and locate the slow-motion video you want to speed up.
- Tap Edit: Tap Edit in the top-right corner.
- Adjust the Speed:
- A timeline with vertical bars appears below the video.
- Drag the bars inward to reduce the slow-motion effect and restore normal speed.
- Save the Changes: Tap Done to apply the speed adjustment.
This method works only for slow-motion recordings. For normal videos, use iMovie or third-party apps.
2.Speeding Up Slow-Motion Videos on iPhone
Slow-motion videos record at a reduced frame rate to capture more detail. When played back, they appear slower than normal speed.
By adjusting the timeline in the Photos app, you can speed up slo-mo footage. If the entire video was recorded in slow-motion, dragging the speed bars inward will restore it to standard speed.
Tip: Slow-motion videos shot at 240fps or 120fps can be sped up to 30fps but can’t exceed normal speed without using external apps.
3. How to Speed Up a Video Using iMovie on iPhone
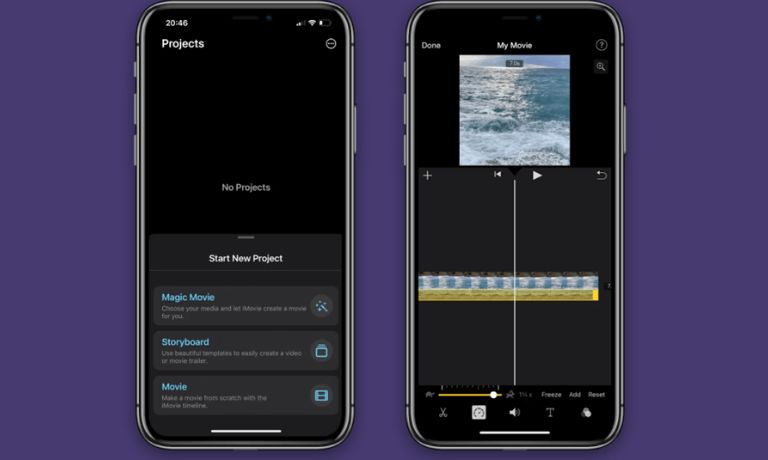
iMovie is a free, user-friendly app that provides speed control options for all types of videos. Follow these simple steps:
-
Open iMovie:
- Download iMovie from the App Store if it isn’t installed.
- Open the app and tap Create Project > Movie.
-
Import Your Video:
- Select the video you want to edit.
- Tap Create Movie.
-
Adjust Video Speed:
- Tap the video timeline to reveal the editing tools.
- Select the Speedometer icon (looks like a gauge).
- Move the slider toward the rabbit icon to increase speed.
- iMovie allows speed adjustments up to 2x.
-
Save the Edited Video:
- Tap Done, then select the share icon to save the sped-up video to your Photos library.
iMovie is perfect for increasing video speed on standard recordings, time-lapse clips, and slow-motion videos alike.
Using Third-Party Apps to Change Video Speed on iPhone
If built-in tools like the Photos app and iMovie don’t meet your needs, several third-party apps offer advanced speed control features.
1. CapCut
CapCut is a popular app for video editing with an intuitive interface and advanced speed settings. You can adjust video speed, apply effects, and fine-tune transitions.
- Speed Options: Up to 100x speed with customizable increments.
2. InShot
InShot is widely used for quick edits and social media content. It allows video acceleration, music integration, and format adjustments for Instagram Reels and TikToks.
- Speed Range: Up to 2x in free mode and 5x with premium features.
3. Videoshop
Videoshop offers simple tools for speed adjustments along with filters, sound effects, and text overlays. It supports precise speed control without quality loss.
- Speed Options: Up to 4x speed.
Can You Speed Up a Video During Playback on iPhone?
iOS devices don’t offer a native way to adjust video playback speed directly from the Photos app. However, media players like VLC for Mobile allow you to increase playback speed without editing the video file.
To do this:
- Install VLC Media Player from the App Store.
- Open your video file and use the speed controls in the playback menu.
This method is helpful if you don’t need a permanently sped-up version of the video.
Tips for Editing Video Speed Efficiently on iPhone
Adjusting video speed is simple but requires attention to detail to maintain quality. Here are some practical tips:
- Use High-Resolution Videos: Speeding up low-quality clips can result in pixelation.
- Adjust Audio Separately: When increasing video speed, the audio may distort. Use apps like iMovie to edit the audio track independently.
- Export in High Quality: Select 4K or 1080p resolution for sharing on social media.
- Save Original Files: Always keep a copy of the original video before editing speed settings.
Best Apps for Adjusting Video Speed on iPhone
While Apple’s built-in tools work for basic editing, some third-party apps offer advanced controls and customization features.
- CapCut: Best for professional-quality edits.
- InShot: Ideal for social media content.
- Videoshop: Great for simple projects and quick adjustments.
- FilmoraGo: Suitable for detailed speed adjustments and advanced effects.
These apps allow variable speed settings, slow-motion effects, and time-lapse editing beyond the default iPhone capabilities.
Common Issues and Troubleshooting When Speeding Up iPhone Videos
While speeding up videos is usually straightforward, some users encounter issues like lag, crashes, or audio sync problems. Here’s how to fix these problems:
- Video Lag or Stuttering – When videos lag or stutter after speeding up, it’s often due to high speed settings or low memory. Restart the app, reduce the speed slightly, and close background apps to improve performance.
- Issue 2: Audio Out of Sync – Audio that doesn’t align with the video usually occurs when the sound track doesn’t adjust with the speed change. Open iMovie, detach the audio, and manually re-sync it to match the visuals.
- Issue 3: App Crashes During Export – Apps may crash during export if the video file is too large or the software is outdated. Updating the app, clearing background tasks, and lowering the export resolution can resolve the issue.
- Issue 4: Blurry or Pixelated Video – Blurry videos often result from low-quality source files or excessive speed adjustments. Recording videos in 1080p or 4K and limiting the speed increase can help maintain clarity.
- Issue 5: Video Won’t Save – If the video won’t save, it might be due to limited storage or permission settings. Checking available space, granting app access to Photos, and restarting the device can solve the problem.
Conclusion
Speeding up a video on an iPhone is quick and straightforward with the right tools. While the Photos app works well for slow-motion footage, iMovie offers more flexible editing options for all video types.
For greater control over speed adjustments, third-party apps like CapCut and InShot provide advanced features to customize video playback speed without compromising quality.
Now it’s your turn! Have you tried speeding up a video on your iPhone? Share your experience and tips in the comments below!
I’ve been into SEO and blogging for over 7 years. I help websites show up higher on search engines. I really enjoy writing helpful guides, especially about gaming and tech stuff.
