When it comes to extracting compressed files on macOS, The Unarchiver has been a popular go-to tool for years. Renowned for its ability to handle a wide variety of file formats, it simplifies the process of unzipping files like RAR, ZIP, 7Z, and more. However, like any other application, The Unarchiver can occasionally run into issues that leave users wondering why it isn’t functioning as expected. Thankfully, most of these problems can be resolved with some straightforward troubleshooting steps.
Common Reasons Why The Unarchiver May Not Be Working
The malfunction of The Unarchiver can stem from a variety of causes. Below are some potential culprits:
- Outdated Version: Like many applications, The Unarchiver frequently releases updates to resolve bugs and improve functionality. Running an outdated version might cause compatibility issues.
- Corrupt Archive Files: Sometimes, the issue lies not with the application but with the compressed file itself. Corrupted or incomplete files can lead to errors during extraction.
- Incorrect File Associations: Files may fail to automatically open with The Unarchiver if macOS file associations are not set correctly.
- File Format Not Supported: While The Unarchiver supports a wide range of file formats, there are some it cannot process. Attempting to open unsupported file types will result in errors.
- Permission Issues: Lack of appropriate permissions to read or write files may hinder the application from functioning properly.
Step-by-Step Troubleshooting Guide
Here are several steps that users can follow to fix common issues with The Unarchiver:
1. Check for Updates
One of the first things any user should do is ensure that they are running the latest version of The Unarchiver. Developers often release updates to fix bugs and compatibility issues with newer macOS versions. To check for updates:
- Open the App Store on your Mac.
- Search for The Unarchiver.
- If an update is available, it will appear on the app’s page—click Update.
2. Verify the Integrity of the Archive
If The Unarchiver stalls or throws an error while extracting a file, it could be due to a corrupted archive. Try downloading the file again or obtaining a clean copy from the source. For multi-part archives, ensure that all parts are downloaded completely before attempting extraction.

3. Adjust File Associations
Ensure that The Unarchiver is the default app for opening compressed files:
- Right-click the file you want to open and select Get Info.
- In the Open With section, select The Unarchiver from the dropdown menu.
- Click Change All… to apply the change to all files of the same type.
4. Reinstall The Unarchiver
If the app still isn’t working, consider uninstalling and reinstalling it:
- Open the Finder, then navigate to the Applications folder.
- Locate The Unarchiver and move it to the trash.
- Go to the App Store or The Unarchiver’s official website to download and reinstall the app.
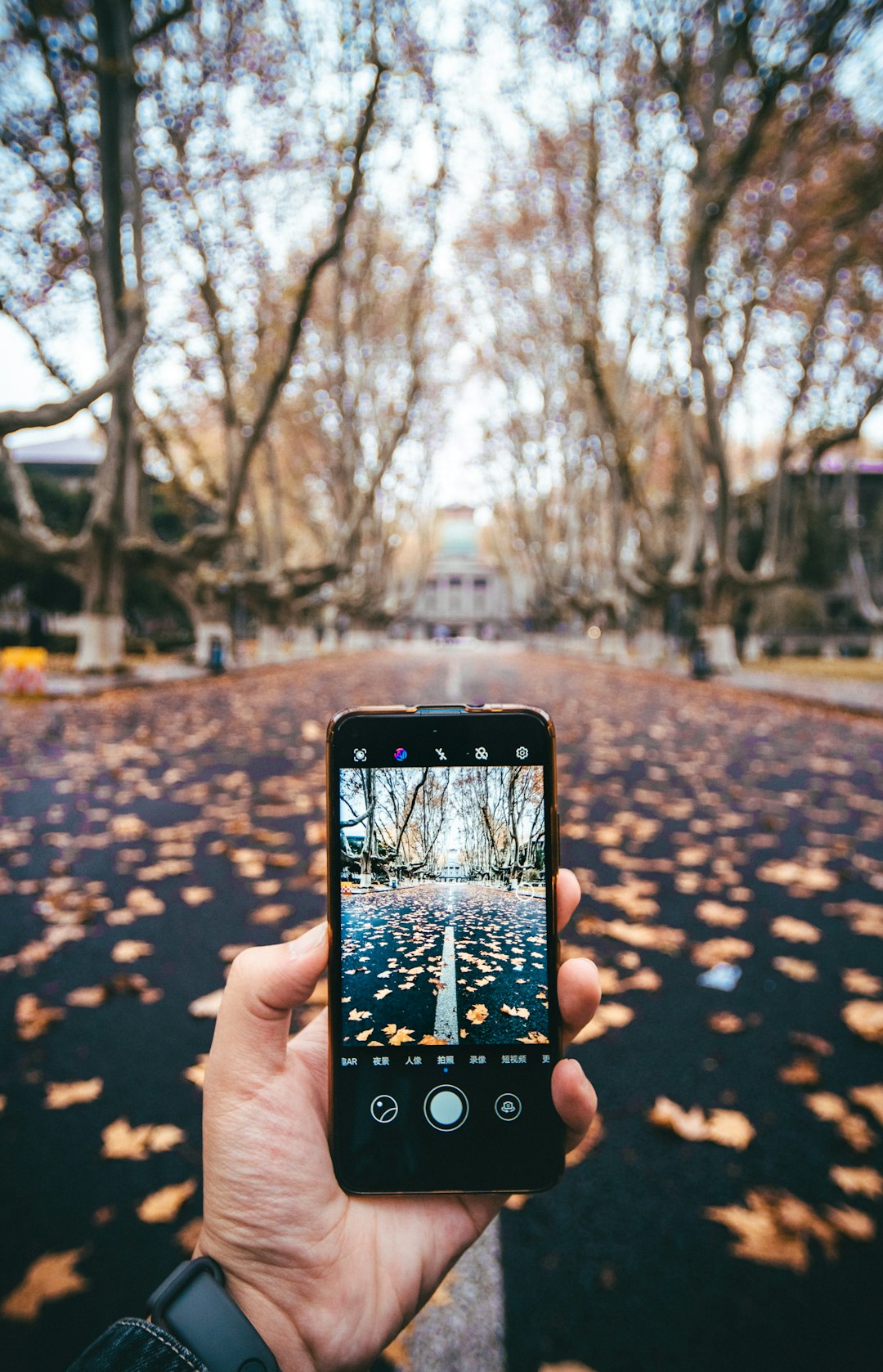
5. Check Permissions
Ensure that The Unarchiver has the necessary permissions to access files:
- Go to System Preferences > Security & Privacy.
- Under the Privacy tab, ensure that The Unarchiver is listed and allowed under “Files and Folders.”
6. Try an Alternative
If all else fails, users may consider exploring alternative apps like Keka, BetterZip, or WinZip for macOS. These apps also offer robust extraction features and may serve as a reliable backup.
Frequently Asked Questions
- Q: Why does The Unarchiver show an error while extracting a file?A: Errors often occur due to corrupted or incomplete files. Verify the integrity of the file and attempt extraction again.
- Q: Can The Unarchiver open password-protected files?A: Yes, The Unarchiver supports password-protected RAR and ZIP files. Make sure you have the correct password when prompted.
- Q: Is The Unarchiver free to use?A: Yes, The Unarchiver is free to download and use for both personal and commercial purposes.
- Q: How can I know which archive formats are supported?A: You can check the list of supported formats on The Unarchiver’s official website or its App Store listing.
- Q: Why is my extracted file size smaller than expected?A: This might indicate an incomplete or corrupted archive. Re-download the file and try again.
Conclusion
While experiencing issues with The Unarchiver can be frustrating, most problems can be resolved through simple troubleshooting steps. By keeping the app updated, verifying file integrity, and ensuring proper system settings, users can restore seamless extraction functionality. For persistent problems, uninstalling and reinstalling the app or exploring alternative software could be the perfect solution to stay productive.
I’m Sophia, a front-end developer with a passion for JavaScript frameworks. I enjoy sharing tips and tricks for modern web development.
