Many gamers wonder whether changing the install location of their Steam games will impact the mods they’ve painstakingly added. Mods can significantly enhance gameplay, so ensuring they remain intact is a priority.
This guide explains what happens to mods when you change a game’s install location and provides steps to manage the transition seamlessly.
Understanding How Mods Work on Steam
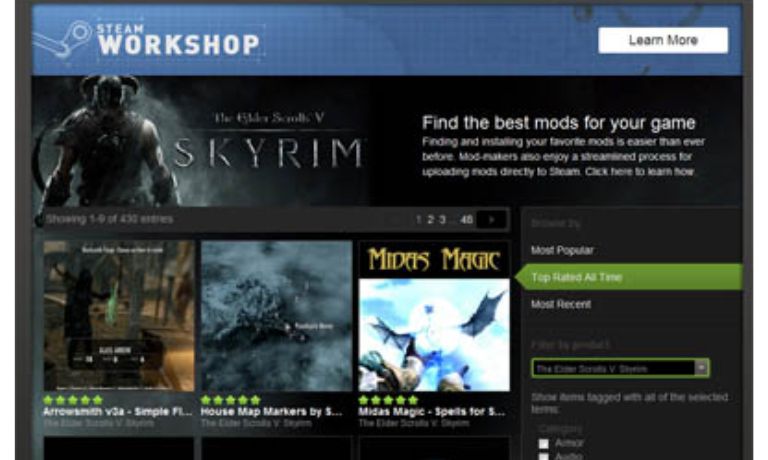
Mods, short for modifications, are user-generated content that alters or enhances a game. On Steam, mods generally fall into two categories:
- Steam Workshop Mods: These are downloaded and managed directly through Steam’s Workshop. They integrate with games seamlessly and often update automatically.
- Third-Party Mods: These are downloaded from external websites or tools and manually installed into the game’s directory.
The mod’s location depends on the game’s configuration. Steam Workshop mods are often stored in the Steam Library folder, while third-party mods may reside in custom directories.
What Happens When You Move Steam Games?
Here’s what you can expect when relocating a game:
- Steam Workshop Mods: Steam typically updates file paths during the move. Mods linked through the Workshop remain intact and continue to work without requiring additional action.
- Third-Party Mods: These mods rely on specific file paths. If the game is moved, mod managers or configuration files might not automatically adjust, potentially breaking the mods.
- Custom Configurations: Some mods depend on hardcoded paths or external tools. These may need manual intervention to ensure they function correctly after relocation.
- Save File Dependencies: Some mods integrate with save files. Moving the game may cause these mods to lose track of their saved data if paths aren’t updated, requiring manual fixes or reinstallation.
Steps to Safely Move Games and Retain Mods
Here are step-by-step instructions to guide you through the process:
Back Up Mods and Save Files
Before making any changes, ensure your mods and save files are safely backed up:
- Locate the game’s directory where mods and save files are stored. These are usually in the Steam Library folder or a custom directory.
- Copy the entire mod and save file folders to a secure location, such as an external drive or a different partition. This ensures you can recover them if anything goes wrong.
Move Game Files via Steam
Steam provides a built-in feature to relocate game files:
- Open Steam and navigate to Settings > Downloads > Steam Library Folders.
- Click Add Library Folder and create a new location where you want to store the game.
- Right-click the game in your library, select Properties > Installed Files > Move Install Folder, and choose the newly created library folder.
- Steam will handle the relocation process automatically, ensuring no files are lost.
Verify Game File Integrity
To ensure the game and its mods are functioning correctly:
- Right-click the game in your Steam library.
- Go to Properties > Installed Files > Verify Integrity of Game Files.
- Steam will scan and fix any missing or corrupted files, including those related to Workshop mods.
Update Third-Party Mod Paths
Third-party mods may require manual adjustments:
- If you’re using a mod manager, open its settings and update the file paths to reflect the game’s new location.
- For manually installed mods, copy the backup files to the new game directory. Check if any configuration files need editing to point to the new paths.
Troubleshooting Common Issues
Here are some common problems you might encounter and how to resolve them:
Missing Mods
Missing mods are a common issue when relocating games, especially if mod paths are not updated correctly.
For Workshop mods, try unsubscribing and resubscribing to them in Steam. This forces Steam to redownload the mods and update their paths.
For third-party mods, you’ll need to manually transfer the files from your backup to the new game directory. Ensure the file paths match the new game location to prevent errors.
Mod Loader Errors
Mod loader errors occur when the loader’s configuration doesn’t align with the new game path. Open your mod loader settings and update the file paths to reflect the new game location.
If the mod loader continues to fail, try reinstalling it to reset its configuration and ensure compatibility with your current setup.
Game Crashes or Incompatibility
Game crashes can happen when mods are outdated or incompatible with the game’s current version. Start by verifying the integrity of game files through Steam to rule out corrupted or missing files.
Then, check that all mods are updated to match the game’s version. Reinstall any outdated mods and remove those that are no longer compatible.
Tips for Managing Mods When Relocating Games
To avoid future issues, follow these best practices:
- Centralize Mod Storage: Store mods in a shared folder separate from the game’s install directory. This prevents disruption during game relocations.
- Use Steam’s Built-In Tools: Steam’s library management tools handle Workshop mods efficiently, ensuring minimal manual intervention.
- Regular Backups: Periodically back up your mods and save files to ensure you don’t lose progress or custom content.
- Check Mod Compatibility: Verify that mods are updated for the latest version of the game before applying them after a move.
Conclusion
Changing the install location of your Steam games doesn’t have to mean losing your mods. With careful preparation and proper tools, you can move your games while keeping your mods intact. Whether you’re using Steam Workshop or third-party mods, following the steps in this guide ensures a smooth transition.
Have additional tips or questions? Share them in the comments below and help the gaming community thrive!
I’ve been into SEO and blogging for over 7 years. I help websites show up higher on search engines. I really enjoy writing helpful guides, especially about gaming and tech stuff.
