Google Analytics is one of the most popular digital analytics tools. It’s an extension of Google that people use to see and analyze, in detail, the traffic coming to their website. Google Analytics provides you with valuable insights that help you turn your business into a thriving, healthy one. It’s very user friendly and it takes just a couple of minutes to get the hang of it.
In this article, I’m going to explain how to set up a Google Analytics account, show the basic features, walk you through the process of using and installing them, and lastly, I am going to recommend you some Google Analytics plugins for WordPress that can be very helpful in keeping things well-organized and fresh.
After you start working with Google Analytics, you will see how simple everything actually is and how easy running a web-centered business can be.
Setting up an account
You don’t have to worry about having to complete an overly complicated process in order to set up an account. It’s honestly something that everyone can do because it’s just so easy.
The first thing you have to do is go to google.com/analytics and click on “Start for free”. After you do that, just log in using a Google account.
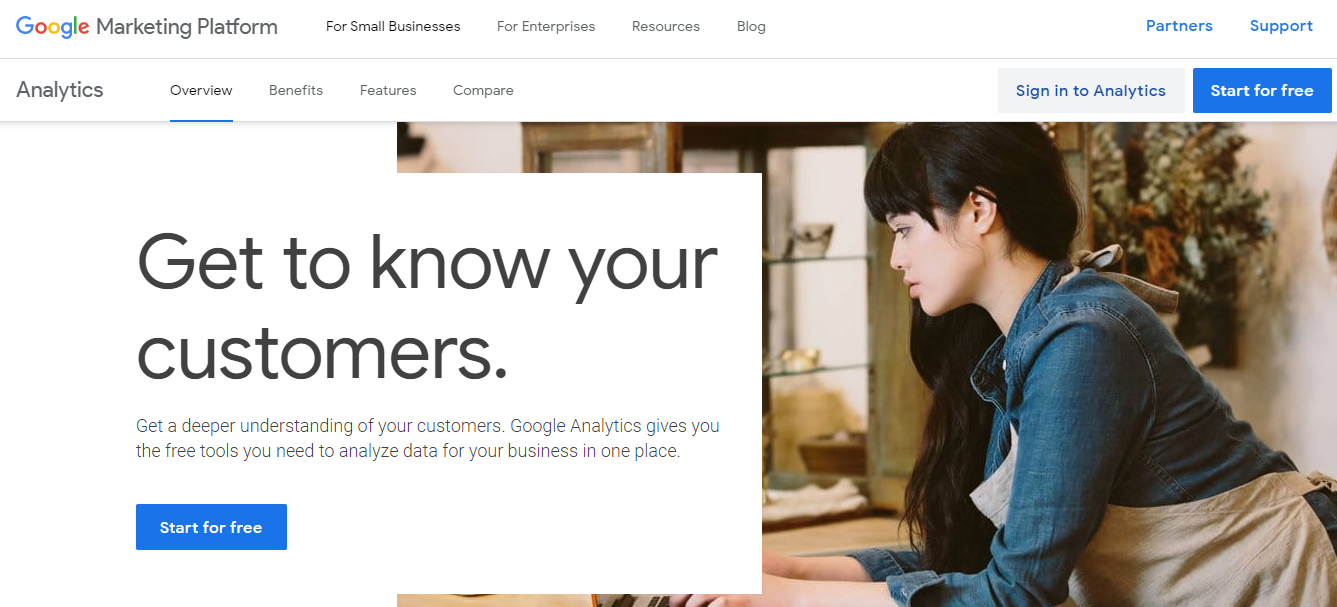
The important thing to mention is that you can use an already existing Google account that you use to access other Google services, such as Gmail, YouTube, Google Calendar, and so on. If you don’t have a Google account, just click on the “Create an account” option and make one.
Once you do that, click on “Set up for free”, add an account name, and leave all the recommended options ticked. Then choose if you want to analyze a website, app, or both, enter your website name, copy your URL, select an industry category, choose your timezone so the reports are synced with your local time, and click “Create”.
The next thing that you will need to know is how to add a tracking code for your site so Google Analytics can actually know when your site is being visited. To do this, go into the Admin section, and in the middle column titled Property, you will find “Tracking info”.
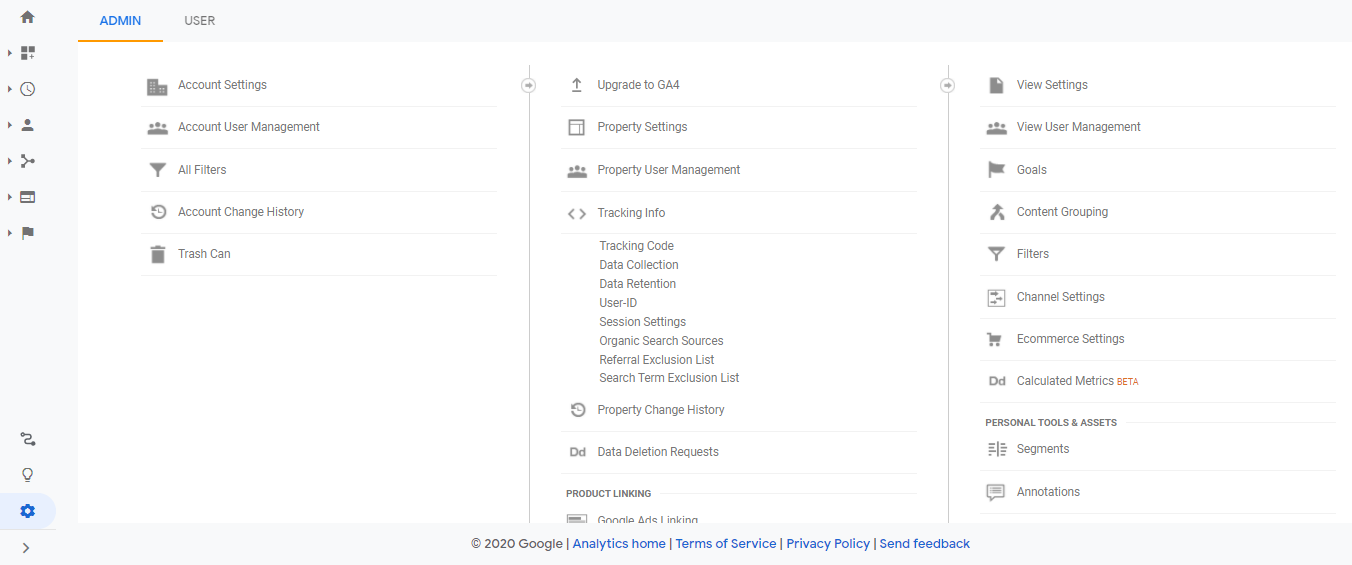
Click on “Tracking info” and it will open a new menu, where you will find the “tracking code” option. Clicking on that will open a new window where you will find a piece of text underneath a title that says “Website tracking”.
Copy the text, and paste it on all websites that you want to track. In only a few hours you will be able to start viewing data about your website(s).
Tracking the traffic
The first feature that we’re going to talk about is tracking the traffic on your website. So, what you will want to do is go to Google Analytics for the website you want to track and click on the home button on the left side of the screen. Once you have done that, you will see, from left to right, the number of users on your website, how many sessions were there, the bounce rate of your website, and session duration.
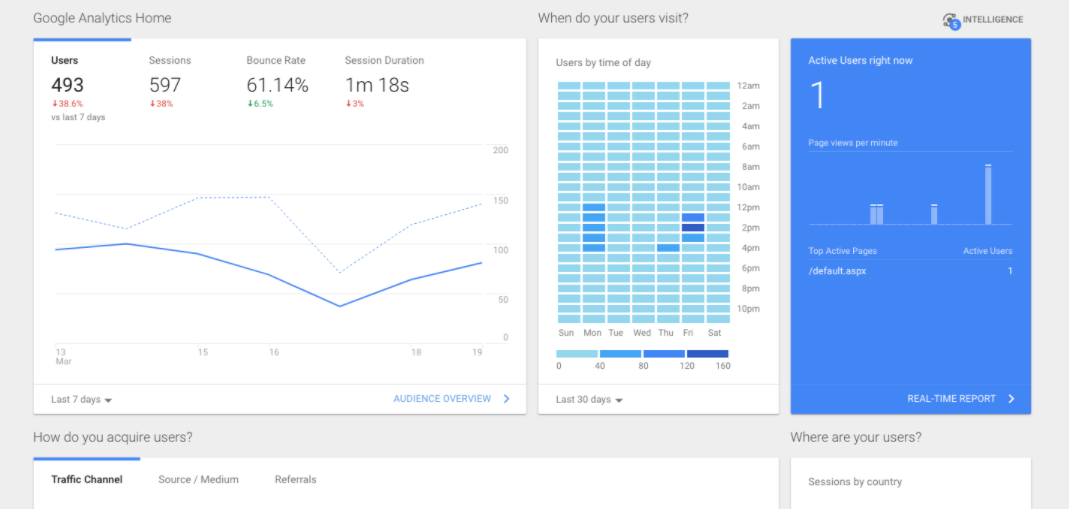
The numbers underneath the stats are percentages and they show a comparison of the activity on your website over a period of time you selected. To change that period, there is a button in the bottom left corner using which you can make the switch.
In the bottom right corner, you have the “Audience Overview” option using which you can see exactly which group of people your website attracts the most.
Shown on the right side of the window, is current data where you can see exactly how many people are using your website right now, how many page views per minute you get, and your top active pages.
For a full real-time report there is a button labeled “Real-Time Report” under the statistics we just mentioned. This is very helpful because it shows you exact stats which can tell you what you need to promote more or what should be a starting point for newcomers.
The content pieces that you produce are always going to show different numbers, some higher than others and that will tell you what the entry point should be. If the users gain interest from the start, they will go through your site even further, and your numbers will go up. On the other hand, some pieces might not be visited as much, and tracking the traffic on them will show you what you need to focus on more to gain higher numbers.
Tracking links
Tracking links is a very useful feature provided by Google Analytics. It allows you to track links that are on other websites and lead to your website. This is very helpful because it provides you with information on where your site is most frequently being clicked on.
This is something that you need to focus on if you want to pump those numbers up. Tracking links definitely helps you see your website in a better light and know exactly where you need to promote it the most.
![]()
The process is very simple, you just click on your profile image in the top right corner, then select “Account settings”. After that, click on “Analytics tracking settings” and then select “Enable Google Analytics integrations”.
Once you have done that, you will need to enter all the domains you want to track and then hit “Save”.
When tracking links you can also add parameters (utm_source, utm_medium, and utm_campaign) to a URL in order to capture reporting data about the campaign that the URL refers to.
Another good thing is that you can customize URLs or use a URL generator to create them for you. If you do choose the second option, make sure to choose the right URL generator, because there are different URL generators for different platforms.
For example, the Google Analytics Campaign URL Builder is for generating URLs for websites, the Google Play URL Builder is for generating URLs for apps on the Google Play Store and the iOS Campaign Tracking URL Builder is specifically for generating URLs for apps on the Apple App Store.
Demographic reports
One feature that is very useful, especially if you’re running an online business, is the demographic reports that Google Analytics offers to its users. It gets the data from three different sources: Third-party Double Click Cookie, Android Advertising Ad, and iOS Identifier for Advertisers. The first source gets data from web activity, while the other two sources get the data from app activity.
Because we live in an age where smartphones are an important part of our lives and almost a necessity at this point, we need different demographic reports for apps and for web pages.
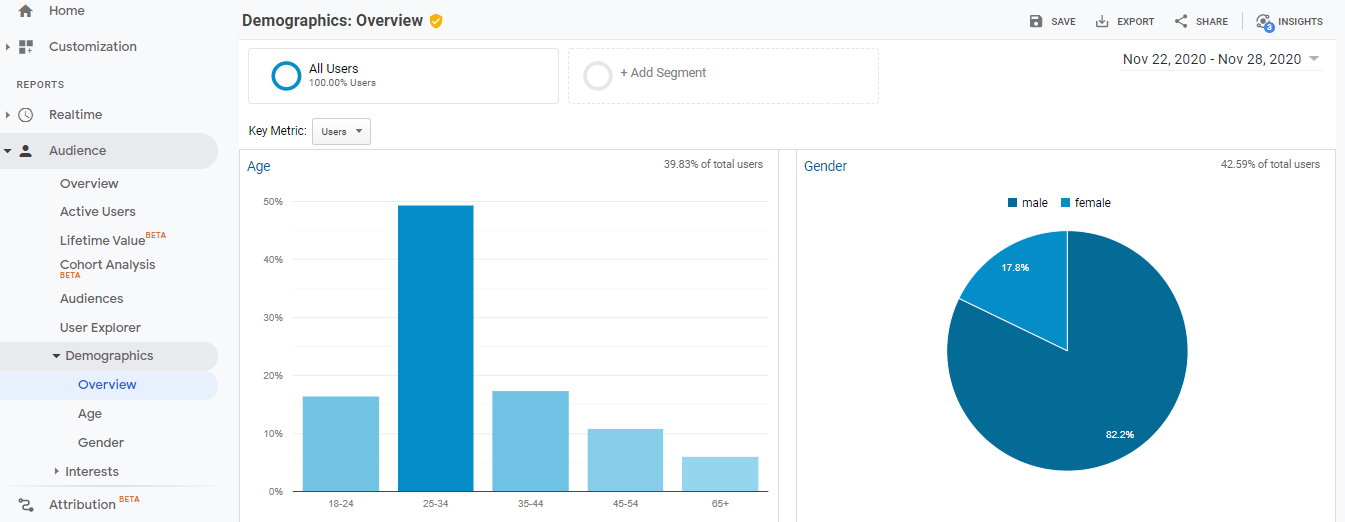
The dimensions for the demographic reports are based on numerous factors such as age, gender, affinity categories, in-market segments, and other categories. Plus, there are seven types of standard reports available: demographic overview, age, gender, interests overview, affinity categories, in-market segments, and other categories.
To enable the demographic reports from the Admin tab, all you have to do is sign into your account, click Admin, navigate to the account and property where you want to use your demographic and interests data. In the Property column, click on “Property Settings”, under “Advertising Features”, set enable demographics and interests reports to on and click Save.
Activating the reports from the Reporting tab is much easier. You just navigate to the account, property, and view where you want to use your demographic and interests data, open reports, then open the audience-demographics-overview report and click Enable.
Tracking users
Tracking users in Google Analytics is nothing more than getting individual demographic reports. These tell you how much time a user spent on a specific website, how many pages per session were there, the bounce rate, and so on.
This is very helpful because it shows you in real-time what the user/customer is thinking about your website and what needs to be changed. Take that information and use it to make your website better than it ever was.
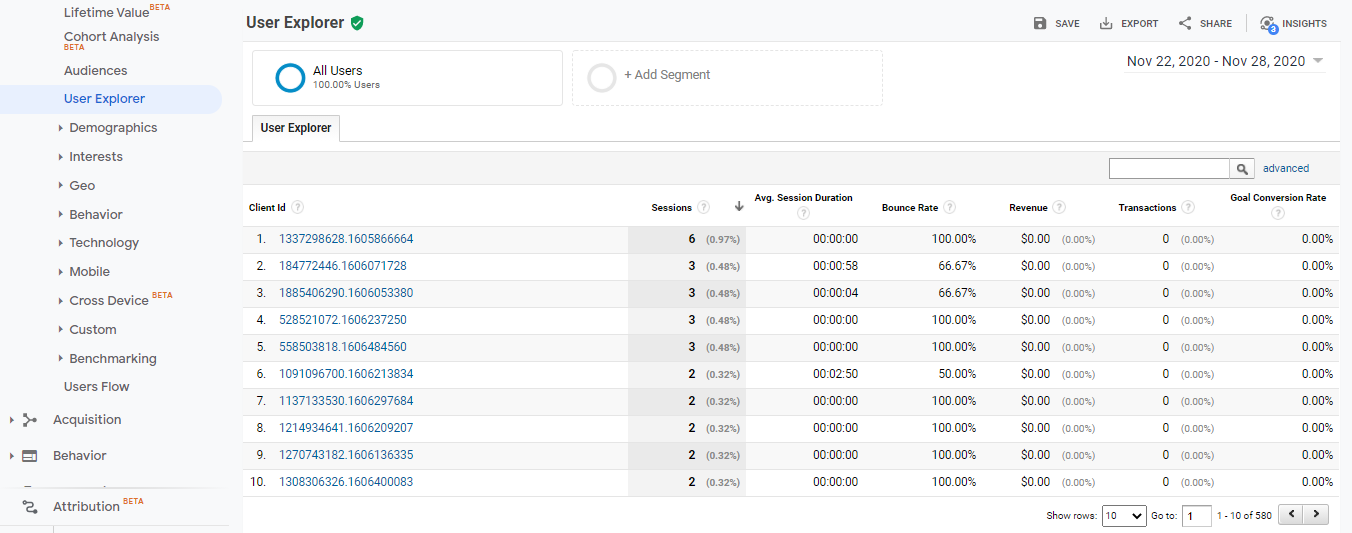
To find that information, all you have to do is expand the Tracking info property and then click on “user-ID”. On the next page, you can enable the feature and create a user-ID view. The bad thing is, this will show data from registered users only.
Google Analytics plugins for WordPress
ExactMetrics
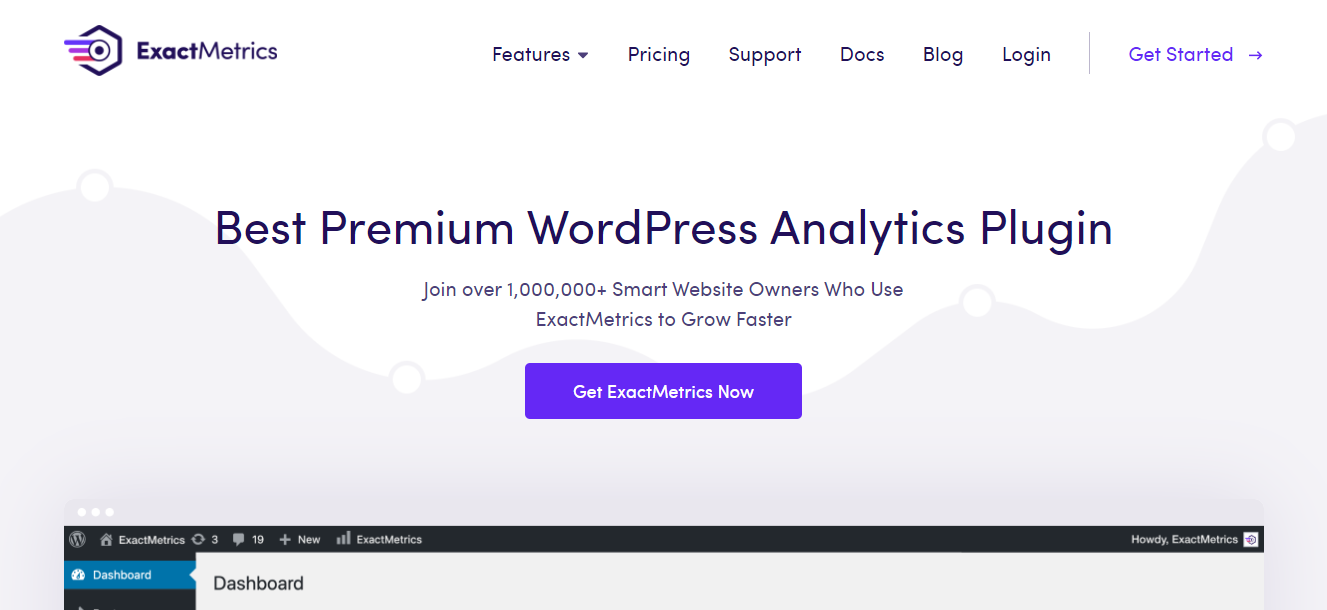
ExactMetrics is one of the most popular plugins for WordPress and it is free, so you can download it at any time. Some of its features include tracking website visitors and getting analytics reports in your WordPress dashboard. That way you can view important data like page views, bounce rate, mobile analytics stats, organic searches, and traffic coming in from social media sites.
You can check real-time stats like the number of visitors, traffic sources, and so on. Also, it provides you with in-depth reports for each page and post, so you can optimize your content at all times.
There is also an event tracking option for Accelerated Mobile Pages, so ExtractMetrics can help you track events like downloads, emails, affiliate links, and much more with Google Analytics data.
Analytify
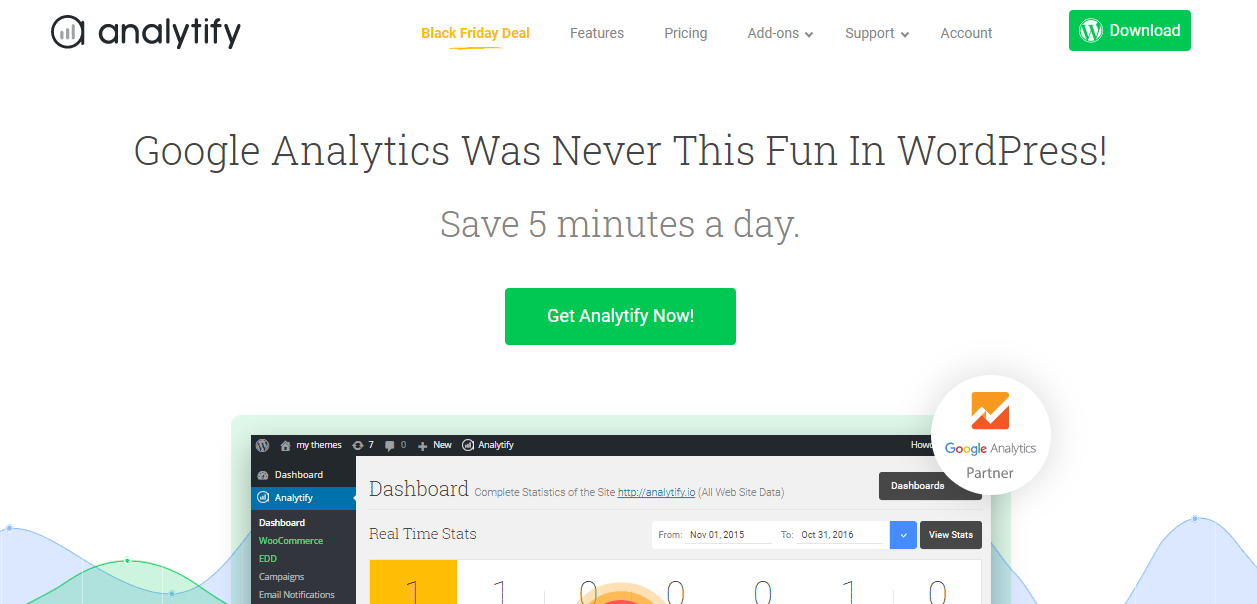
Analytify is a freemium plugin that offers a simple process of adding the tracking code to your website. It lets you view the analytics reports inside your WordPress admin area.
With it, you can check every statistic on individual posts and pages. It also offers different add-ons, and those add-ons can increase the functionality of the plugin.
Using UTM parameters and this plugin, you can track campaigns. And with the help of eCommerce tracking for WooCommerce and Easy Digital Downloads you can get an overview of your sales, transactions, and revenue.
Another thing that this plugin can do is send automated email reports for every post, every page, and general stats regarding your site. There is a free version is available, but the premium one is not that expensive, with a starting price of $39.
Enhanced Ecommerce Google Analytics Plugin for WooCommerce
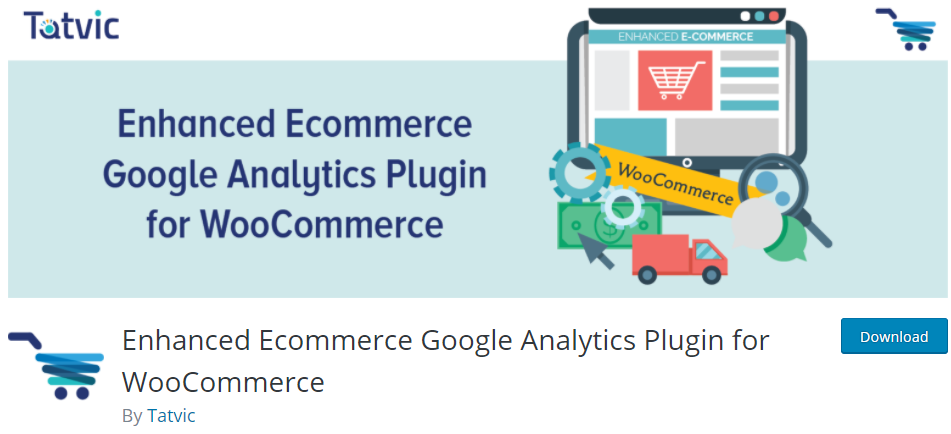
This is a great free WordPress plugin that helps you track your WooCommerce store. But, there is a catch. It only supports simple product types. Also, it is not fully compatible with WordPress custom and child themes.
Some of its features include using the eCommerce tracking feature of Google Analytics to study user behavior and helping you optimize your online store based on gathered data.
It supports four types of behavior and performance reports: product, sales, shopping, and checkout. It also helps you track product clicks, impressions, and add to cart events on your product pages, category pages, featured product sections, and so on.
This plugin does have its flaws, but it does not cost you anything to give it a try since it is free.
Conclusion
Google Analytics is a very powerful tool when it comes to developing your own business, and it can help you grow much faster since you are getting into the mind of the user with it. You can see what they like and don’t like, what you need to improve and what you need to promote.
Another thing that is great about it is the fact that it is free and there are plenty of plugins available as well. Essentially, everything you need is just a click away, so do not be afraid to make the leap and organize the development of your business so that it can turn into something spectacular.